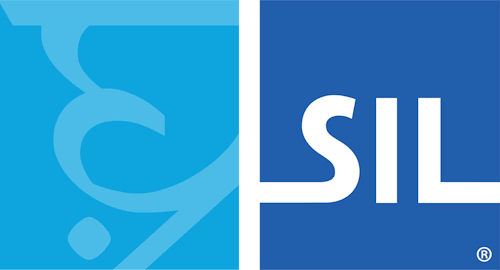< Previous article Next article >
HOWTO: Configure Windows for right-to-left languages such as Arabic, Farsi or Hebrew
NOTE: This archived documentation has not been updated recently and may contain information that is no longer relevant
Languages such as Arabic, Farsi and Hebrew require right-to-left language support. Without right-to-left support, characters in these languages may appear in the wrong order, not join correctly, or change unexpectedly after a spacebar is pressed. Below are instructions for configuring Windows for right-to-left languages. Note: The procedure is usually unnecessary in Keyman Desktop 7.0.245.0 and later versions.
Windows Vista and Windows 7
-
Go to Control Panel, "Change keyboards or other input methods", under the "Clock, Language and Region" option (in Classic View, select Regional and Language Options, Keyboards and Languages tab)
-
Click Change Keyboards, click Add
-
Select your right-to-left language for the Input language*, and the US keyboard layout from the "Keyboard layout/IME" list. Note: the Windows English (USA, International) keyboard is not identical to the Windows US keyboard. We do not recommend associating to the English (USA, International) keyboard.
-
Click OK, OK, OK
-
Start Keyman Configuration, and click the Languages tab
-
For your right-to-left language entry, select the Keyman keyboard and click OK
-
If your language does not appear in the list, use either Hebrew or Arabic instead.
Windows XP
-
Go to Control Panel, Regional and Language Options, Languages tab
-
Make sure that "Install files for complex script and right-to-left languages (including Thai)" is ticked: If it isn't ticked, tick it and click OK, follow the prompts to restart Windows, and start this process again.
-
Click Details button, click Add
-
Select your right-to-left language for the Input language*, and the US keyboard layout from the "Keyboard layout/IME" list. Note: the Windows English (USA, International) keyboard is not identical to the Windows US keyboard. We do not recommend associating to the English (USA, International) keyboard.
-
Click OK, OK, OK
-
Start Keyman Configuration, and click the Languages tab
-
For your right-to-left language entry, select the Keyman keyboard and click OK
-
If your language does not appear in the list, use either Hebrew or Arabic instead.
Windows 2000
-
Go to Control Panel, Regional Options, General tab
-
In the "Language settings for the system" box, make sure that your language* is ticked: If it isn't ticked, tick it and click OK, follow the prompts to restart Windows, and start this process again.
-
Click Input Locales tab, click Add
-
Select your right-to-left language for the Input language*, and the US keyboard layout from the "Keyboard layout/IME" list. Note: the Windows English (USA, International) keyboard is not identical to the Windows US keyboard. We do not recommend associating to the English (USA, International) keyboard.
-
Click OK, OK
-
Start Keyman Configuration, and click the Languages tab
-
For your right-to-left language entry, select the Keyman keyboard and click OK
-
If your language does not appear in the list, use either Hebrew or Arabic instead.
Microsoft Office
If you are using Microsoft Office, the following additional steps are required:
- Click Start menu, All Programs, Microsoft Office, Microsoft Office Tools, Microsoft Office Language Settings
- In the list of available languages, select your right to left language and click Add >>. (Note - unlike elsewhere in Windows, in this list Farsi is listed under Persian)
- Click OK to save changes. You may need to restart your Office applications
If you are using Keyman 7.0.243.0 or earlier version: You should switch to your right-to-left language by clicking the Windows “EN” language icon and choosing the language from the list – rather than using the Keyman keyboard selector. This procedure is unnecessary with Keyman 7.0.245 and later versions.
Applies to:
- Keyman Desktop Corporate 7.0
- Keyman Desktop Light 7.0
- Keyman Desktop Professional 7.0