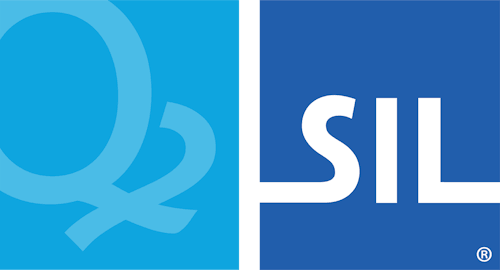< Previous article Next article >
Associating Keyman Keyboard Layouts for Best Performance
NOTE: This archived documentation has not been updated recently and may contain information that is no longer relevant
Note for Keyman Desktop 9
These instructions were written for Keyman Desktop 7. Keyman Desktop 9 makes this process simpler; details can be found in the Keyman Desktop 9 documentation on keyboard configuration.
Why Associate?
To improve keyboard layout performance, you can associate your Keyman keyboard layout with a Windows language and Windows keyboard layout. This has three main benefits.
First, when a Keyman layout and Windows language are fully associated, activating one will activate the other. You will no longer need to adjust both every time you wish to use a language.
Second, when the right Windows layout and Keyman layout are associated, you can be sure you are using a Keyman layout as it was designed. This is especially helpful if you are using a non-English hardware keyboard as your base Windows layout. For example, if you are using a Spanish, French, or German hardware keyboard.
Third, assocating a Windows language with a Keyman layout lets Windows know which language you are using. This is helpful for a number of reasons:
- When using right-to-left languages, the selected Windows language determines the direction of the text. You should always associate a right-to-left Windows language with a Keyman keyboard layout that requires right-to-left support.
- Some applications use the selected Windows language to determine how text should be displayed. You may find this to be particularly the case for some Indian languages.
- Many applications use the selected Windows language to determine which spell checking or other language tools should be applied to a text. Associating the correct Windows language with you Keyman keyboard layout will ensure that the correct language tools are used on the text.
The good news is that most Keyman keyboard layouts are now designed to automatically configure associations with a Windows language and layout. This means, in many cases, you should not need to configure or associate anything. When you do need to associate Keyman keyboards for best performance, follow the steps below.
Associating in Windows XP
Installing a Windows Language and Windows Layout
- Open the Control Panel.
- Select Regional and Language Options.
- Select the Languages tab.
- Click on the Details button.
- Click on the Add button.
- Select the language to be installed (from the input language list). This language should be the language of your Keyman keyboard. For example, Greek.
- Select the US keyboard layout from the "Keyboard layout/IME" list. This will provide the best performance with most keyboard layouts. Note: the Windows English (USA, International) keyboard is not identical to the Windows US keyboard. We do not recommend selecting the English (USA, International) keyboard.
- Click OK, OK, OK.
Configuring Keyman Desktop
- Start Keyman Configuration (from the Keyman menu in the taskbar).
- Click the Languages tab.
- Find your language in the Installed language list.
- Select your Keyman keyboard layout from the dropdown menu.
- Click OK.
Associating in Windows Vista & Windows 7
Installing a Windows Language and Windows Layout
- Open the Control Panel.
- Under Clock, Language and Region, select "Change keyboards or other input methods". Note: in Classic View, select Regional and Language Options, and the tab "Keyboards and Languages."
- Click Change Keyboards.
- Click Add.
- Select the language to be installed (from the input language list). This language should be the language of your Keyman keyboard. For example, Greek.
- Select the US keyboard layout from the "Keyboard layout/IME" list. This will provide best peformance with most keyboard layouts. Note: the Windows English (USA, International) keyboard is not identical to the Windows US keyboard. We do not recommend selecting the English (USA, International) keyboard.
- Click OK, OK, OK.
Configuring Keyman Desktop
- Start Keyman Configuration (from the Keyman menu in the taskbar).
- Click the Languages tab.
- Find your language in the Installed language list.
- Select your Keyman keyboard layout from the dropdown menu.
- Click OK.
Applies to:
- Keyman Desktop Corporate 7.0
- Keyman Desktop Light 7.0
- Keyman Desktop Professional 7.0
- Keyman Desktop 9.0