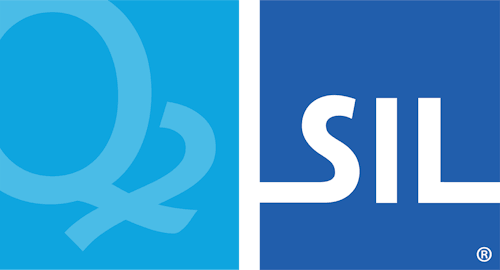Cameroon AZERTY (SIL) Keyboard Help


Clavier Cameroun AZERTY
pour Keyman
par SIL Cameroon
Vous permettant de saisir du texte dans votre langue maternelle !
Bienvenue au Clavier camerounais AZERTY pour Keyman. Cette page explique comment saisir du texte dans les langues vernaculaires du Cameroun à l'aide du clavier AZERTY du Cameroun.
Le clavier camerounais AZERTY, un des claviers virtuels maintenus par l'équipe de Technologie linguistique de SIL Cameroun, vous permet de saisir toutes les langues qui suivent l'Alphabet général des langues camerounaises. L'Ethnologue recense 279 langues vivantes au Cameroun, dont 275 sont autochtones. Pour une liste de ces langues, verrez Cameroun dans l'Ethnologue.
Pour profiter des caractéristiques uniques de chaque appareil, le clavier camerounais AZERTY se comporte différemment sur les claviers physiques et les écrans tactiles, veuillez choisir votre interface ci-dessous :
Clavier physique (Windows, Mac, Linux, aussi Android et iOS avec un clavier externe)
Cette section explique comment utiliser le clavier Cameroun AZERTY avec des claviers physiques, exploitant la puissance de plusieurs doigts pour taper plus facilement.
Survol sur la disposition
Voici la disposition du clavier Cameroun AZERTY. Une fois que vous avez appris à utiliser les touches CAM et Shift, cette image peut être utilisée comme référence rapide pour trouver les caractères disponibles.

Comment faire les combinaisons de touche

Chaque touche du Clavier camerounais peut vous servir à produire des caractères (lettres) différents.
- Si vous tapez la touche e une fois, vous obtiendrez un « e » en minuscule.
- Parfois, il faut utiliser plusieurs touches sur le clavier pour obtenir la lettre souhaitée. La touche MAJ (SHIFT) est une touche sur le clavier d’un ordinateur. Elle est utilisée pour saisir les lettres en majuscule (par exemple : « ABC ») au lieu de lettres en minuscule (« abc »). Si vous appuyez la touche Maj et tapez la touche E une fois, vous obtiendrez l'« E » en majuscule.
- Le Clavier Camerounais est spécial, et il est possible de saisir d’autres caractères non imprimés sur votre clavier à l’aide de la touche « CAM » (Cameroun). Sur votre Clavier Camerounais AZERTY, la touche CAM est le point d' exclamation (!). Chaque fois que vous avez besoin de la touche CAM, tapez la touche !. Pour obtenir les caractères spéciaux situés sur le côté droit de chaque touche dans la disposition du clavier (par exemple : « əɔɓ ») au lieu de caractères simples (comme « eob »), vous devez utiliser la touche CAM. Si vous tapez la touche ! une fois, puis tapez la touche E, vous obtiendrez le schwa « ə ».
- Parfois, il faut utiliser trois touches pour obtenir le caractère souhaité. Si vous tapez la touche ! une fois, puis appuyez sur le Shift en tapant le E, vous obtiendrez le schwa en majuscule « Ə ».
Combinaisons de touches spécifiques:
Les ordinateurs achetés dans différents pays ont tendance à avoir des claviers physiques différents. Lorsque vous utilisez des claviers virtuels, il est BEAUCOUP plus facile d'apprendre le clavier si les touches sont à la même place que les lettres que vous voulez taper.
Le clavier Cameroun AZERTY est conçu pour les ordinateurs équipés des claviers physiques suivants :
- Français (AZERTY) : Voir toutes les combinaisons.
Note: Si votre ordinateur a un clavier QWERTY ou QWERTZ ou quelque chose de similaires, envisagez de retirer le clavier Cameroun AZERTY et installez le clavier Cameroon QWERTY.
Clavier tactile (Android, iOS)
Le Clavier camerounais est spécialement adapté pour une utilisation sur les appareils tactiles comme un téléphone mobile ou une tablette Android ou iOS. Vous pouvez utiliser le Clavier camerounais comme n'importe quel autre clavier virtuel. Il faut noter que si vous branchez ou connectez un clavier à l'appareil, le Clavier camerounais fonctionnera comme un claver sur un ordinateur desktop ou portable.
Mode d'emploi du clavier
Le clavier camerounais fonctionne comme la plupart des claviers Android ou iOS. Tapez sur une touche pour saisir la lettre affichée. Appuyez longuement sur une touche marquée d'un point blanc pour accéder aux caractères cachés.

Touches Speciaux
Ou utilisez une touche spéciale pour accéder à d'autres caractères !

Verrouillage des majuscules
Double appui vite sur la touche shift pour activer le verrouillage des majuscules. Toutes les lettres tapées seront en majuscules jusqu'à ce que l'on appuie à nouveau sur la touche shift pour désactiver le verrouillage des majuscules.
Changez vers un autre clavier Keyman
- Le clavier étant visible, appuyez sur la touche globe :

Une liste de toutes les langues actuellement installées s'affichera.
Si vous avez déjà téléchargé d'autres langues, elles apparaitront ici. Il suffit de les sélectionner et le clavier réapparaitra avec la nouvelle langue.

Une liste de toutes les langues actuellement installées s'affichera.
Si vous avez déjà téléchargé d'autres langues, elles apparaitront ici. Il suffit de les sélectionner et le clavier réapparaitra avec la nouvelle langue.
Si vous n'avez pas encore installé de langues, appuyez sur le bouton + dans le coin supérieur droit de votre écran.
- Une liste de toutes les langues disponibles apparaitra. Faites défiler cette liste jusqu'à ce que vous trouviez la langue que vous souhaitez installer. Certaines langues peuvent avoir plusieurs claviers - par exemple, nous avons plus de 10 claviers tamouls différents. Sélectionnez la langue et le clavier que vous voulez installer - un popup vous demandera confirmation, cliquez sur le bouton Télécharger.
- Une fois le téléchargement terminé, le nouveau clavier sera sélectionné. Appuyez sur le bouton Retour dans le coin supérieur gauche de la fenêtre contextuelle et le nouveau clavier deviendra actif.
Note : Si vous êtes plus familier avec la disposition d'un clavier QWERTY ou QWERTZ, pensez à passer au clavier Cameroun QWERTY.
Basculer entre différents claviers non-Keyman
Vous pouvez basculer entre différents claviers. Dans la plupart des téléphones, le processus est le suivant:
- Cliquez dans une zone de texte pour faire afficher le clavier.
- Faites glisser le doigt du haut vers le bas.
- Choisissez le bouton 'Sélectionner un clavier'.
- Sélectionnez le clavier désiré.
Claviers physiques
Si vous choisissez de connecter un clavier physique (c'est-à-dire via Bluetooth ou USB) à votre appareil mobile, le clavier physique répondra comme un clavier de bureau. Voir la section Clavier physique de ce document pour les instructions et les combinaisons.
Note : Si vous êtes plus familier avec la disposition d'un clavier QWERTY ou QWERTZ, pensez à passer au clavier Cameroun QWERTY.
Ce clavier définit certaines touches qui sont définies par défaut comme "hotkeys" lorsque Keyman est installé. Pour utiliser ce clavier, il faut aller dans Configuration.../Hotkeys, sélectionnez le nom de la touche de raccourci et modifiez la touche de raccourci ou désactivez-la.
Actuellement,
- "Switch Keyman Desktop Off" utilise Shift+Alt+O
- "Ouvrir le menu du clavier" utilise Maj+Alt+M
- "Show On Screen Keyboard Pane" utilise Shift+Alt+K
Le Clavier Camerounais est un produit de SIL Cameroun. Pour plus d'infos sur le Claver Camerounais ou la technologie linguistique au Cameroun, veuillez visiter https://langtechcameroon.info
Copyright 2018-2023 SIL Cameroun


Cameroon AZERTY Keyboard for Keyman
by SIL Cameroon
Enabling you to type in your mother tongue!
Welcome to the Cameroon AZERTY Keyboard for Keyman. This page will explain how to type in the vernacular languages of Cameroon using the Cameroon AZERTY Keyboard.
The Cameroon AZERTY Keyboard, one of a set of virtual keyboards maintained by the Language Technology team of SIL Cameroon, allows you to type any languages that follow the General Alphabet of Cameroonian Languages. The Ethnologue lists 279 living languages in Cameroon, and 275 of these are indigenous. For a list of these languages, view Cameroon in the Ethnologue.
To take advantage of the unique features of each device, the Cameroon AZERTY Keyboard behaves differently on physical keyboards and touch screens, please choose your interface below:
Physical Keyboard (Windows, Mac, Linux, also Android and iOS with external keyboards)
This section covers the use of the Cameroon AZERTY with a physical keyboard, harnessing the power of multiple fingers to type more easily.
Layout Overview
Below is the layout of the Cameroon AZERTY Keyboard. Once you have learned to use the CAM key and Shift keys, this image can be used as a quick reference to find available characters.

Note: If your computer has a QWERTY or QWERTZ Keyboard or something similar, consider removing Cameroon AZERTY and try the Cameroon QWERTY Keyboard.
Combinations

As shown above, each key on the Cameroon Keyboard can be used to produce multiple characters (letters).
- If you tap the E key once, you will get a lowercase "e".
Sometimes you may need to use two keys to get the letter you want. The SHIFT key is a key on a computer keyboard. It is used to type capital letters (like this: "ABC") instead of lowercase ("abc"). - If you hold the Shift key and tap the E key once, you will get a capital "E".
The Cameroon Keyboard is special, and it is possible to type other characters not printed on your keyboard using the "CAM" (Cameroon) key. On your Cameroon AZERTY Keyboard, the CAM key is the exclamation point key (!). Each time you need the CAM key, just press !. To get the special characters shown on the right side of each key in the chart (like this: "əɔɓ ") instead of common characters (like "eob"), you need to use the CAM key. - If you tap the ! key once, and then press the E key, you will get schwa "ə".
- If you tap the ! key once, then hold Shift and type E, you will get capital schwa “Ə”.
In review, if you look at the keyboard chart, you'll see that most keys on the Cameroon keyboard can be used to produce up to four different characters in this way. Use the chart to find the letters you need for your language, and use a combination of Shift and the CAM Key (!) to type them. - Unlike French, Cameroonian diacritics (accents) are typed after the letter. For example, you would type: ! e ù to get "ə̀"
Specific Keyboard Combination Details:
Computers bought in different countries tend to have different physical keyboard layouts. When using virtual keyboards, it is MUCH easier to learn the keyboard if the keys are in the same place as the letters you want to type.
The Cameroon AZERTY keyboard is designed for computers with the following physical keyboards:
- French (France): All Keyboard Combinations
This keyboard defines some keys that are set by default as "hotkeys" when Keyman is installed. To use this keyboard, you will want to go to Configuration.../Hotkeys, select the hotkey name, and either change the hotkey or turn it off.
Currently,
- "Switch Keyman Desktop Off" uses Shift+Alt+O
- "Open Keyboard Menu" uses Shift+Alt+M
- "Show On Screen Keyboard Pane" uses Shift+Alt+K
Touch Keyboard (Android, iOS)
The Cameroon keyboard has been adapted to use touch-based features when used on a touch device, such as an Android or iOS phone or tablet. The following sections will explain use of the touch features of the Cameroon Keyboard. If you plug in an external keyboard to your Android or iOS device, the keyboard will respond to the keyboard as it would on a desktop or laptop computer.
Keyboard Use
The Cameroon Keyboard works like most Android keyboards. Tap a key to type the displayed letter. Long-press a key marked with a dot to access hidden characters.

Special Keys
Or use a special key to access other characters.

Caps Lock
Double tap quickly on the shift key to activate Caps Lock. All letters typed will be capital until the shift key is pressed again to deactivate Caps Lock.
Switching to Another Keyman Keyboard
To switch to another Keyman keyboard, for example Cameroon QWERTY, follow these steps:
- With the keyboard visible, touch the globe key:

This will bring up a list of all currently installed languages.
If you have already downloaded additional languages, they will appear here. Simply select them and the keyboard will reappear with the new language.
If you have not yet installed other keyboards, click the + button in the top-right corner of your screen.
- A list of all available languages will appear. Scroll through this list until you find the language you want to install. Some languages may have multiple keyboards - for example we have 10+ different Tamil keyboards. Select the language and keyboard you want to install - a popup will ask for confirmation, hit the Download button.
- Once the download is complete, the new keyboard will be selected. Touch the Return button on the top left corner of the popup and the new keyboard will become active.
Note: If you are more familiar with a QWERTY keyboard layout, consider switching to the Cameroon QWERTY Keyboard.
Switching to Other Non-Keyman Keyboards
You can switch between several keyboards. On most phones, the process is:
- Tap in a text area to make sure the keyboard is showing.
- Swipe from the top of the screen down to the bottom.
- Choose the button 'Select Keyboard'.
- Choose the desired keyboard.
Physical Keyboards
If you choose to connect a physical keyboard (i.e. through Bluetooth or USB) to your mobile device, the physical keyboard will respond like a desktop keyboard. See the Physical Keyboard Section of this document for instructions and combinations.
Note: If your physical keyboard uses a QWERTY or QWERTZ keyboard layout, consider switching to the Cameroon QWERTY Keyboard.
The Cameroon Keyboard is developed by SIL Cameroon. For more information about the Cameroon Keyboard or Language Technology in Cameroon, see https://langtechcameroon.info
Copyright 2018-2023 SIL Cameroon
All Documentation Versions
- Cameroon AZERTY (SIL) Keyboard Help 6.1.1
- Cameroon AZERTY (SIL) Keyboard Help 6.1.0
- Cameroon AZERTY (SIL) Keyboard Help 6.0.9
- Cameroon AZERTY (SIL) Keyboard Help 6.0.8
- Cameroon AZERTY (SIL) Keyboard Help 6.0.5
- Cameroon AZERTY (SIL) Keyboard Help 6.0.4
- Cameroon AZERTY (SIL) Keyboard Help 6.0.3
- Cameroon AZERTY (SIL) Keyboard Help 6.0.2
- Cameroon AZERTY (SIL) Keyboard Help 6.0.1
- Cameroon AZERTY (SIL) Keyboard Help 6.0
- Cameroon AZERTY (SIL) Keyboard Help 1.2.1
- Cameroon AZERTY (SIL) Keyboard Help 1.2