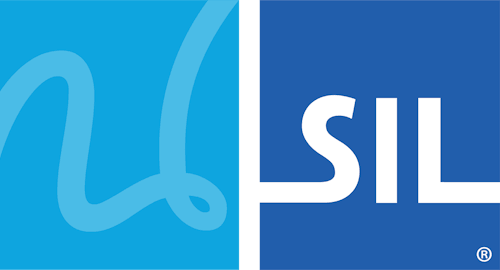Troubleshooting
Listed below are some difficulties occasionally experienced when using KeymanWeb. The information on this page is continually reviewed and updated, and other questions are addressed in the Keyman Community.
- Why are boxes appearing when I type?
- Why isn't my language appearing correctly?
- Why can't I see the On-Screen Keyboard?
- Why can I only type in English?
Boxes (Characters do not Appear)

If empty boxes, or boxes containing Unicode character codes, appear in your text box when you type (and/or on the On-Screen Keyboard), as in the images on the right, please check the following:
- Confirm that your browser supports embedded fonts and is up to date, as some earlier versions of browsers do not include this feature. In this case, to enable KeymanWeb to function properly, you will need to update your browser or download the specific font required for your keyboard.
- If you copy and paste text that you have typed in KeymanWeb into another application such as Microsoft Word, you may find that it does not display. In this case, you will need to installing the Keyman Desktop package for the keyboard onto your computer. You can download the Keyman Desktop package by clicking the "Help on this keyboard" link in the On Screen Keyboard.
- An embedded font test page is available for further testing of embedded font support on your computer.
Characters are not Displayed Correctly

If you find that you can see the characters for a language on screen, but they don't display quite right, you may be experiencing a limitation in your operating system. An example of this is visible in the Tibetan script on the right. Installing Keyman Desktop or Keyman for Mac may help resolve these issues.
Disappearing On-Screen Keyboard
If the On-Screen Keyboard does not appear, or disappears as soon as you move it, please check the following:
- Make sure KeymanWeb is activated by clicking in the text area.
- Confirm that the On-Screen Keyboard is turned on.
In the Button interface, the first item in the Keyboard Menu should be
 ,
while in the other user interface designs, the On-Screen Keyboard icon
,
while in the other user interface designs, the On-Screen Keyboard icon
 should have a box around it.
should have a box around it. - Ensure that a keyboard has been actively selected. The On-Screen Keyboard will not display for the default operating system keyboard, which is generally available as the first selectable keyboard on KeymanWeb desktop user interfaces.
- Scroll up and down (and across if necessary) the website to see if the On-Screen Keyboard is actually being displayed, but is in a different position.
- For more information on using the On-Screen Keyboard, click here.
English Letters
If English letters appear when you type, rather than your language, please check the following:
- Confirm that KeymanWeb is activated for the textbox or text area you are typing into.
- Make sure you have selected the correct keyboard for the language you wish to use. Some languages use more than one writing system, and these are often available as different keyboards.
- For more information on the KeymanWeb user interfaces, click here.
More Help
If you are experiencing continued difficulty in using KeymanWeb and have not been able to find a solution on this page, click here.