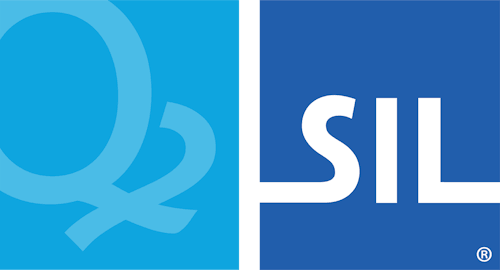< Previous article Next article >
HOWTO: Install a Keyman keyboard without a language on Keyman for Windows
This is a more in-depth guide to help install a Keyman keyboard onto Keyman for Windows without any language association using the Command Prompt, related to transient LCIDs on Windows.
You should only follow the steps in this guide if you are having trouble installing a keyboard through the normal methods, because you have run into the Windows limitation of 4 transient languages, as linked above.
Install khmer_angkor.kmp
-
Download the
.kmpfile for Khmer Angkor keyboard (or other keyboard of your choice) from keyman.com. -
The file should be available at the Package Download of the keyboard details page

-
By default, the file should be in the download folder:
%userprofile%\Downloads. But, can be specified to be in any other folder. -
Then, run the Command Prompt as Administrator.

Install a Keyman keyboard without a language
-
Once the Command Prompt is open, the path:
C:\Windows\system32>might be what you see. -
If the
kmpfile is in the download folder, or already in a different folder. Please follow:cd %userprofile%\Downloads -
Run this command:
"C:\program files (x86)\keyman\keyman desktop\kmshell.exe" -i khmer_angkor.kmp=Note
The final `=` sign in the command above is important
(This will install khmer_angkor.kmp for all users, but with no language association.)
Result
-
The keyboard will be visible in Keyman Configuration, but not available for use by a user until they choose a language to use it with.

-
The users can add the language they wish to use by selecting Add/remove language in the Keyman Configuration dialog for that keyboard.
-
The default language(s) for that keyboard will be shown in the Add Language to Keyboard dialog, but they can choose an alternative if they prefer:

-
This should enable you to type the keyboard with the correct language.
Applies to
- Keyman for Windows