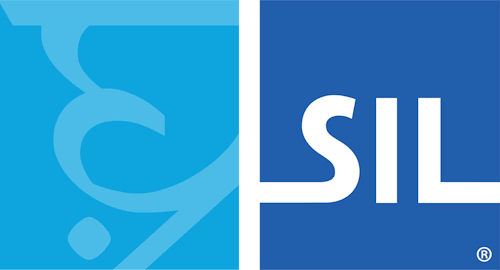Install a Keyman Keyboard
You must have a Keyman keyboard installed to type with Keyman for macOS in your language.
Downloading and Installing a Keyman Keyboard within Keyman for macOS
Here's how to download and install a Keyman keyboard within Keyman for macOS:
-
Choose Keyman from the Input menu in the menu bar.
-
Open Keyman Configuration, from the Configuration link under Keyman in the Input menu. Note: If you just installed Keyman and the Configuration menu is not available, please restart the computer.
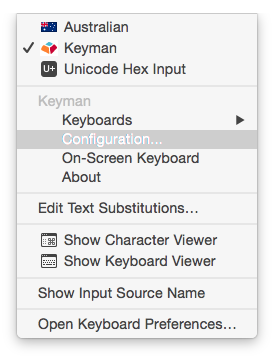
-
Select the Keyboard Layouts tab.
-
Click Download keyboard….
-
From the dropdown boxes, find a language associated with your keyboard and click Search.
-
Click Install Keyboard for the keyboard you want to install.
-
Click Done. The keyboard will be installed automatically and you will see a Keyboard/Package Info window.
Installing a Keyman Keyboard from a Folder on Your Computer
There are two ways to install a keyboard from your computer. The easiest way is simply to find the keyboard package (.KMP file) on your computer using Finder and double-click. When prompted whether or not to install the package, click Yes. (If you don't see the dialog box, it might be hiding behind your Finder window.)
The other way is to drag and drop a keyboard package file onto the Keyman Configuration window. Here's how:
-
Choose Keyman from the Input menu in the menu bar.
-
Open Keyman Configuration, from the Configuration link under Keyman in the Input menu.
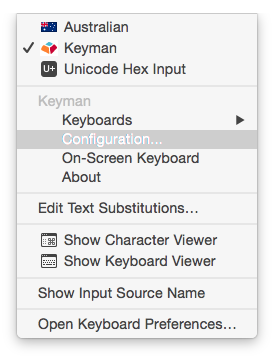
-
Select the Keyboard Layouts tab.
-
Back in Finder, find the keyboard package on your computer. Keyman keyboard packages have a file name that ends with .kmp.
-
Drag and drop the keyboard package file in the installed keyboards list in Keyman Configuration window.
Note: You can drag and drop multiple keyboard packages at once.
After installation
Tip: The Keyboard/Package Info window includes some helpful information about the keyboard you have installed. In addition to the name and version of the keyboard, the dialog may also show:
- Fonts installed with the keyboard.
- Author name and contact information.
- Specific help and readme information (under the readme tab).
Note: Keyman keyboards are installed for the current user only. You can find the installed keyboards in 'Documents/Keyman-Keyboards' folder; however, you should not delete or modify this folder or its contents.
- To enable/disable a keyboard; click on the check box next to the keyboard.
- You can now select a Keyman keyboard from the Keyboards menu under Keyman in the Input menu.
Note: Only enabled keyboards will be displayed in the Keyboards menu under Keyman in the Input menu.