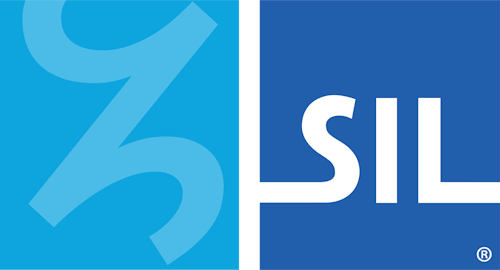Step 3: Checking a package and adding files
We are finally ready to open up the Package Editor and check the package contents. In the Project Window in Keyman Developer, click the tab.
A lexical model package source file will have the extension .model.kps, and will be compiled in a file with extension .kmp.
Files
In the Package Editor, click on the tab.
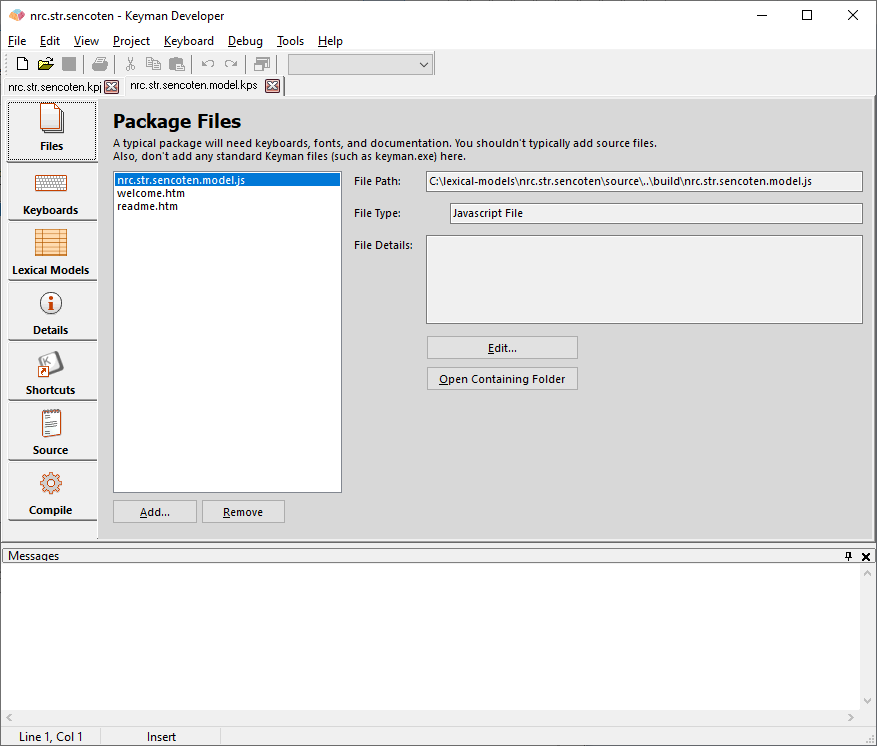
Keyman Developer already included your lexical model, welcome.htm, and readme.htm files in your package. In the Files tab, click to add all the additional files we discussed in the previous step to the package. For example, if your welcome or readme files use embedded files, include them in your package. You can add multiple files at once, and from multiple folders. When the package is compiled, all the files will be placed in the same folder within the package.
While keyboards can also be distributed in packages, do not include them in a lexical model package.
Lexical Models
In the Package Editor, click on the tab.
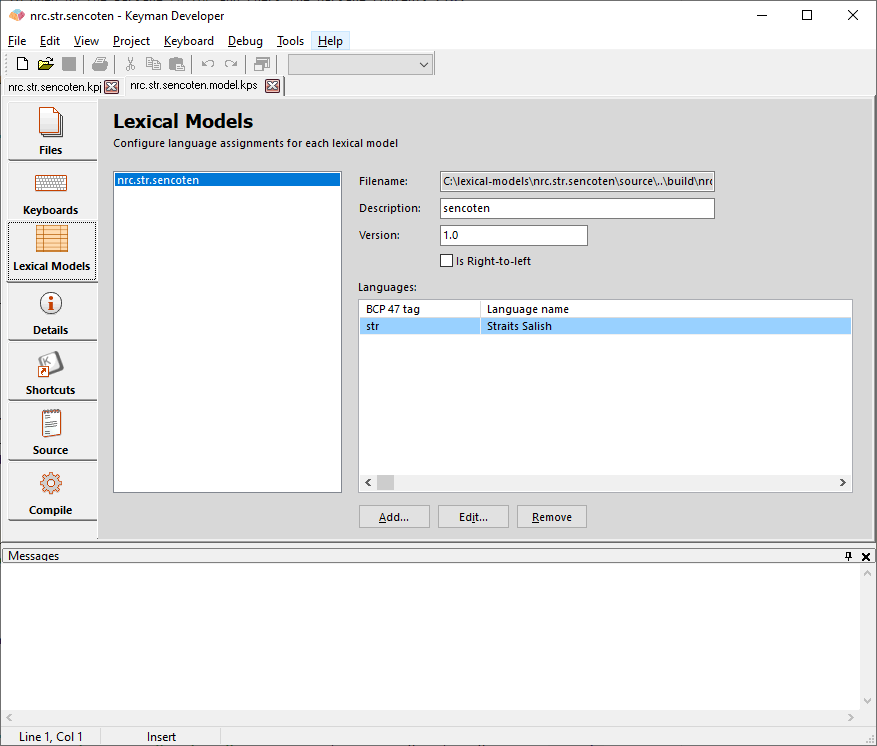
- Language Tag
-
A valid BCP 47 language tag must be set or the lexical model will not install on your mobile device. Update the list of languages you want to associate with your lexical model.
You could stop here. This would be a completely valid package, but it would not be as good as it could be. So let's continue on to the next step, and fill in some descriptions of the package.