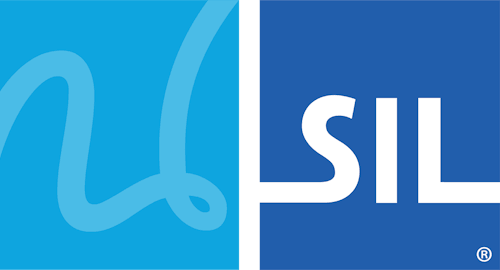Keyman Configuration - Options Tab
The Options tab of Keyman Configuration includes the Keyman application options. You can use the Options tab to set general, startup, Keyman Toolbox On Screen Keyboard and advanced options.
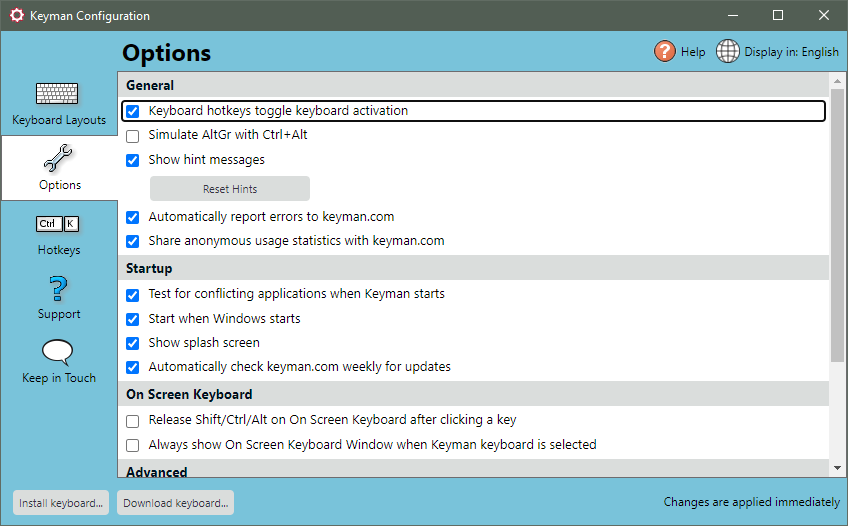
Opening the Options Tab
To open the Options tab of Keyman Configuration:
-
Click on the Keyman icon
 , on the
Windows Taskbar near the clock.
, on the
Windows Taskbar near the clock. -
From the Keyman menu, select Configuration....
-
Select the Options tab.
Tip: Keyman Configuration opens in the same tab you last closed it in.
Using General Options
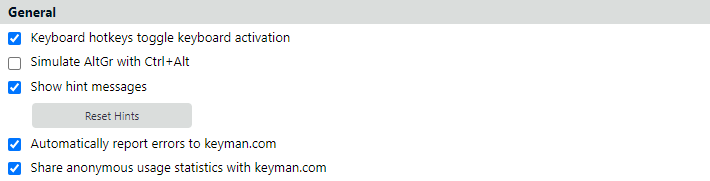
-
Keyboard hotkeys toggle keyboard activation
You can set unique hotkeys for quick access to any Keyman keyboard. Tick this option to allow a Keyman keyboard hotkey to toggle a keyboard on and off. Untick this option and a Keyman keyboard hotkey will only turn the Keyman keyboard on.
Tip: Set hotkeys in the Hotkeys tab of Keyman Configuration.
-
Simulate AltGr with Ctrl+Alt
Some hardware keyboards do not have a designated AltGr key (Right Alt key). Some Keyman keyboards require AltGr. Tick this option to allow Ctrl + Alt to be used for AltGr. Untick this option and Ctrl + Alt will not be used for AltGr.
-
Show hint messages
You can turn on and off the beginner hint messages which appear while using Keyman. Tick this option to show all hint messages. Untick this option to hide all hint messages.
Note: You can also hide hint messages on a case-by-case basis by ticking at the bottom of each hint.
-
Reset Hints
Click the Reset Hints button to switch all hint messages on again, even those that you have switched off on a case-by-case basis.
-
Select keyboard layout for all applications (Windows 7)
Unlike Windows 7 default behaviour, Keyman allows you to select one Windows language and Keyman keyboard for all open applications and text fields across your entire system. Tick this option to select one Windows language and Keyman keyboard across your entire system. Untick this option to select Windows language and Keyman keyboards independently for different programs.
On Windows 8, 8.1, 10 and later versions, this checkbox is disabled because Windows has this functionality built in. The setting can be changed in Windows, with the following steps:
- Search for "Advanced Keyboard Settings"
- Check the \"Let me set a different input method for each app window\" checkbox.
-
Automatically report errors to keyman.com
If Keyman crashes, then it can automatically send a report to the development team. This report is anonymous and contains only technical details relating to the crash. It does not include keystroke data or personally identifying data.
-
Share anonymous usage statistics with keyman.com
In order to understand how users engage with different parts of the Keyman program, anonymous usage statistics may be periodically sent to keyman.com. These statistics do not include keystroke data or any personally identifying data. If you would prefer not to share these statistics, uncheck this box.
Note: In Keyman 15.0, no statistics are currently sent, although the infrastructure is in place.
Using Startup Options

-
Test for conflicting applications when Keyman starts
Some applications are not written according to the Windows software development standards and can cause problems with Keyman keyboard input. Tick this option to have Keyman detect problem applications and attempt to work around them.
-
Start when Windows starts
You can have Keyman start when you login to Windows. Tick this option to have Keyman start automatically after you have logged in. When you use this option, Keyman will not show its startup screen. If you untick this option, you can start Keyman yourself from the Start Menu.
-
Show splash screen
You can turn on and off the Keyman startup screen that appears when Keyman starts. Tick this option to show the startup screen when Keyman is started. Note that the startup screen will not show when Keyman is started automatically with Windows.
-
Automatically check keyman.com weekly for updates.
Keyman can automatically check for application and keyboard updates once a week. No personally identifiable information is sent to Keyman in this process. Tick this option to have Keyman automatically check weekly for updates to Keyman and the keyboards you have installed. Untick this option to check for updates manually.
Note: Keyman can be updated manually through the Support tab in the Configuration menu.
Using On Screen Keyboard Options

-
Release Shift/Ctrl/Alt on On Screen Keyboard after clicking a key
By default, the On Screen Keyboard of the Keyman Toolbox uses \'sticky\' Ctrl, Shift or Alt keys. This means Ctrl, Shift and Alt stay down on the On Screen Keyboard until they are clicked again or until you press the actual keys on your hardware keyboard. Tick this option to release these keys after any key is clicked on the On Screen Keyboard.
-
Always show On Screen Keyboard Window when Keyman keyboard is selected
You can have the On Screen Keyboard view of the Keyman Toolbox automatically display whenever you turn on a Keyman keyboard. Tick this option to have the On Screen Keyboard view for your keyboard automatically display. Untick this option to prevent this behaviour.
-
Switch to appropriate On Screen Keyboard/Help automatically when a keyboard is selected
Using Advanced Options
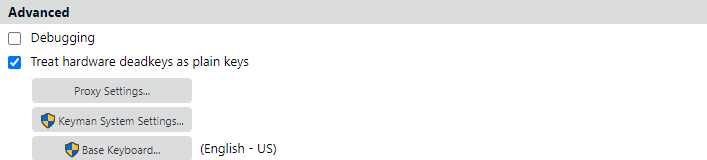
-
Debugging
If you are having issues with Keyman, you can create a debug log for Keyman. A debug log contains information to help Keyman Technical Support resolve compatibility issues and improve Keyman. Tick this option to begin a debug log. You should not need to use this option unless you are requested to do so by Keyman Technical Support in relation to an issue you are experiencing.
The debug log files are created in %LOCALAPPDATA%\Keyman\Diag, and called system#.etl, where # is a number from 0 to 15. Each time you start Keyman, a new log file will be created, up to system15.etl, after which it will wrap around and start again at system0.etl. Untick this option to stop collecting a debug log.
Debug log files will be sent to Keyman Technical Support when you send a diagnostic report to us with the Keyman System Information tool.
Debug log files are in binary format and can be imported into Windows Performance Analyzer for viewing.
Note: It is highly recommended that you switch off this option after obtaining the debug log. The log files can grow very large very quickly!
Warning: Privacy Warning - The debug log records every keystroke you type, even if a Keyman keyboard is not active. This includes logins and passwords! For this reason, we recommend only switching the debug log on for short and isolated tests as specifically requested by Keyman Technical Support.