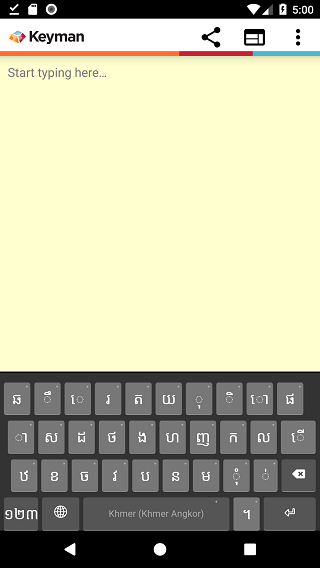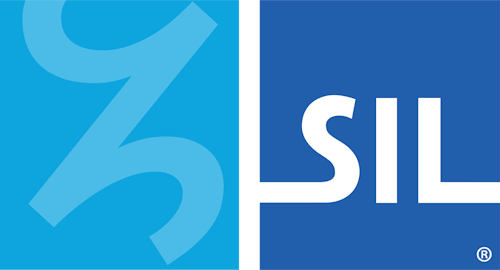Installing Custom Keyboards to your Android Device
Overview
With the latest 10.0 beta release of Keyman for Android, we've added a highly requested feature - the ability to easily download/share custom keyboards to your Android device.
Whilst Keyman for Android already supports 600+ languages, many of our customers coming from Keyman Desktop are using custom built keyboards that aren't currently available in the app.
Installing a custom keyboard
To install a custom keyboard, you will need a link to download the keyboard package. If you have already copied the kmp file onto the Android device, skip to Step 2.
If you want to build and deploy your own keyboard, you will need some technical skills for this, and can read our full step-by-step instructional on how to do this here.
Once you have a website or email with a link to the keyboard package, follow these steps on your Android device to download and install the keyboard package into the Keyman for Android application:
Step 1) Click the link to your custom keyboard package file
The link in this example is for Khmer Angkor keyboard.
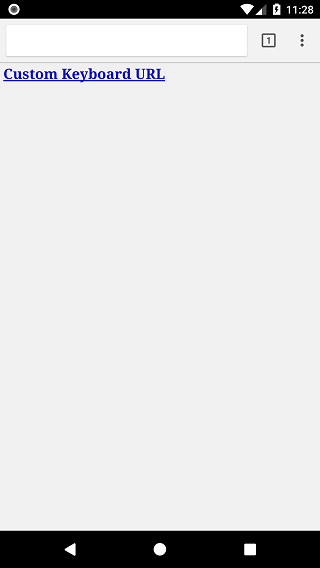
Step 2) Browse to the KMP file
Once the KMP file is on your device, you will need to browse to the KMP file and select it. If using the Chrome browser, select the Menu, then "Downloads", and select the downloaded KMP file.
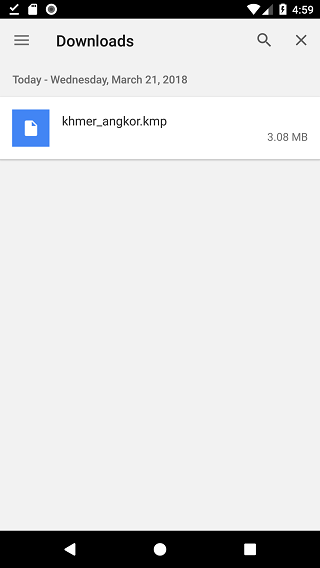
Otherwise, use the "Downloads" or file browser app available on your Android device to select the downloaded KMP file. If your default file browser doesn't prompt for Keyman to open the package file, you may need to use a different file browser from the Google Play store.
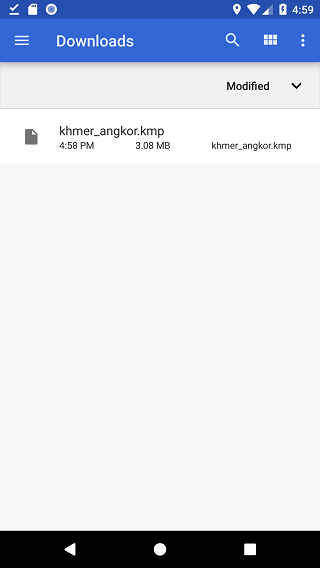
Selecting the KMP file should bring you to Step 3)
Step 3) Grant Keyman for Android access to storage (Android 6.0+ only)
On Android 6.0 (Marshmallow) and higher, mobile apps need to request permission to access storage. Keyman for Android needs access to read storage for installing the KMP file. At the dialog, select "ALLOW". Once authorized, Keyman for Android won't need to ask for storage permission again, unless the user revokes or uninstalls the app.
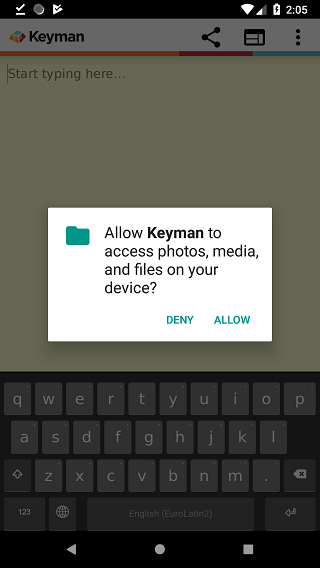
Older versions of Android grant Storage permissions at app installation time, so those users can skip this step.
Step 4) Keyboard Package welcome screen
Keyman for Android will parse the metadata in the package. If the keyboard package includes a "welcome.htm" file, this will be displayed at the confirmation to install the keyboard package
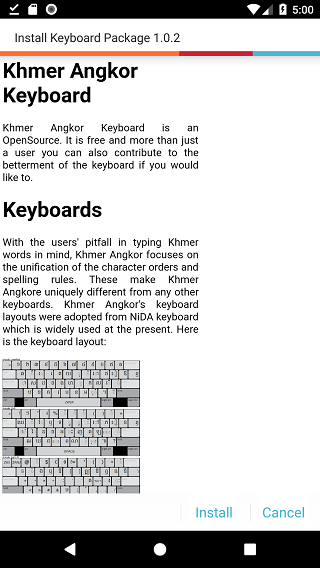
If "welcome.htm" is not included, a generic page with the package ID and package version will be shown.
Click the left "Install" button to install the entire keyboard package
Step 5) The keyboard is successfully installed!
All the keyboards in the package are installed as a group. In this example, the package only has the "Khmer Angkor" keyboard, so it becomes the active keyboard