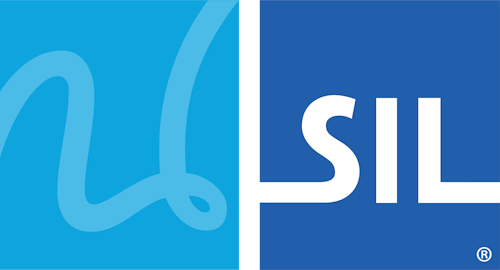How To - Download and Install a Keyman Keyboard on Windows
You must have a Keyman keyboard installed to type with Keyman in your language. You can download and install a Keyman keyboard at the same time you download and install Keyman. For more information, see: How To - Download and Install Keyman.
You can also add keyboards to Keyman after you have installed Keyman. For more information, keep reading.
Downloading & Installing a Keyman Keyboard within Keyman
Here's how to download and install a Keyman keyboard within Keyman:
-
Start Keyman.
-
Open Keyman Configuration, from the Keyman menu (on the Windows Taskbar near the clock).
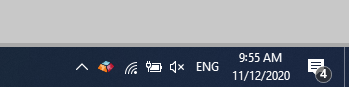
-
Click Download keyboard… at the bottom of the window.
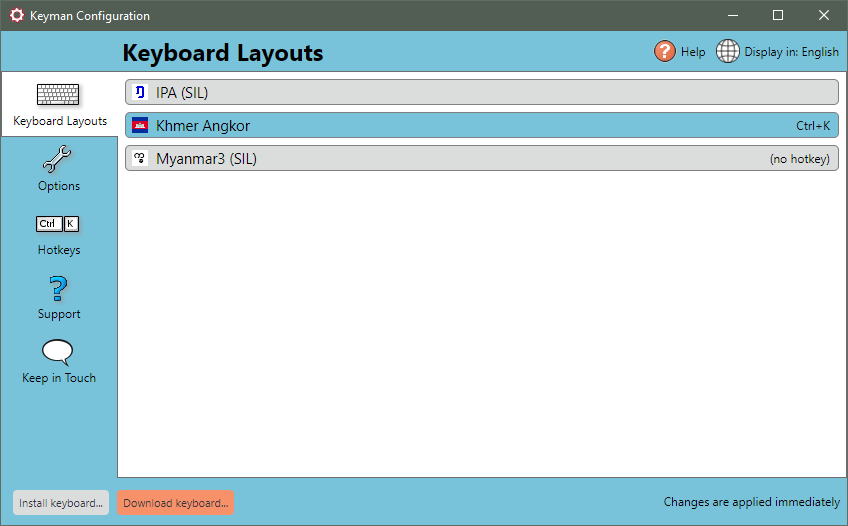
-
Type a language name, a country name, a keyboard name or even name of the author of the keyboard into the search box, or click the Popular keyboards link to see some of the most commonly installed keyboards.
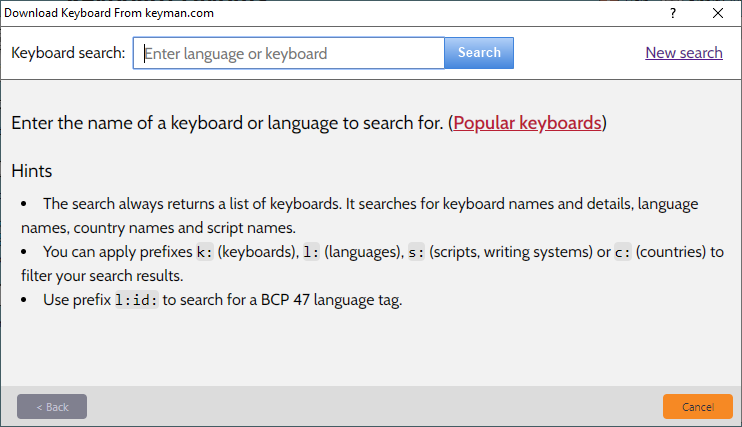
-
After a moment, Keyman will present a list of keyboards. Choose the keyboard you wish to install.
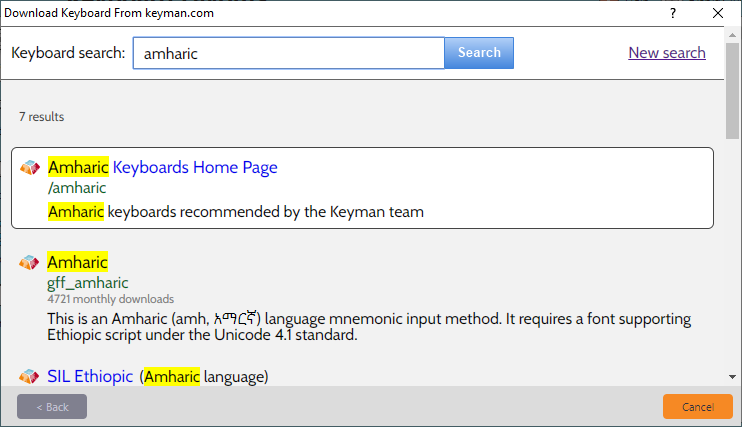
-
A page with more details about the keyboard will be presented. Click Install keyboard in this page to continue downloading and installing the keyboard.
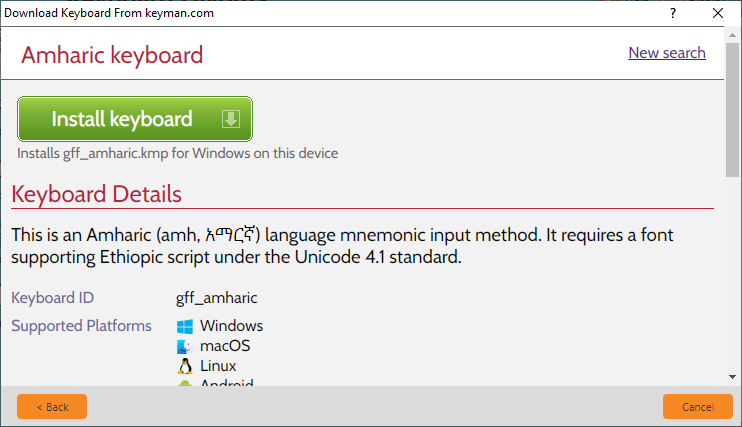
-
The keyboard will be downloaded to your computer.
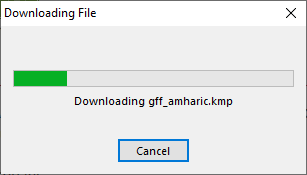
-
Click Install at the Install Keyboard/Package dialog.
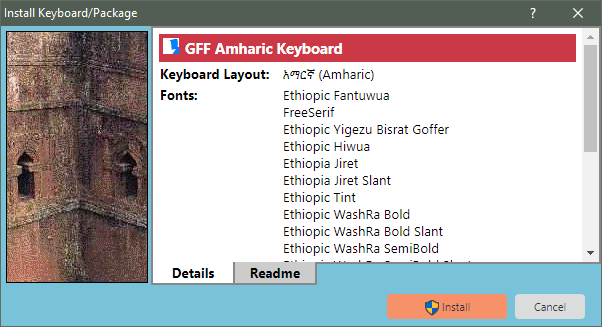
Tip: The Install Keyboard/Package dialog includes some helpful information about the keyboard you are installing. In addition to the name, encoding standard, and version of the keyboard, the dialog may also show:
-
Fonts to be installed with the keyboard.
-
Author name and contact information.
-
Specific help and readme information (under the readme tab).
Note: Install installs the keyboard for anyone who can log on to your computer.
Note: If a keyboard with the same name is already installed, Keyman will automatically replace it.
-
-
You may be prompted by User Account Control to allow Keyman to make changes to your computer -- click 'Yes'.
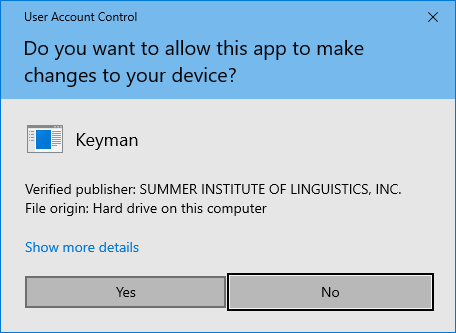
Note: If you have a separate administrator account -- that is, you are prompted to enter a username and password at this point -- you may need to add a language association for your keyboard on your user account after completing the keyboard installation.
-
The keyboard will now be installed; you can close Keyman Configuration.
Installing a Keyman Keyboard from a Folder on Your Computer
There are two ways you can install a Keyman keyboard from a folder on your computer. The easiest way is to find the keyboard on your computer and double-click to install it. Keyman keyboards have a file name that ends with .KMX or .KMP.
You can also install a keyboard from your computer within Keyman. Here's how:
-
Start Keyman
-
Open Keyman Configuration, from the Keyman menu in the Windows taskbar.
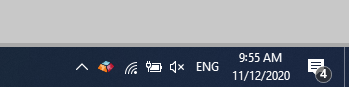
-
Select the Keyboard Layouts tab.
-
Click Install keyboard….
-
Find and select the keyboard on your computer.
-
Click Open.
-
Click Install at the Install Keyboard or Package dialog. You may be prompted by User Account Control to allow Keyman to make changes to your computer -- click 'Yes'.
Tip: The Install Keyboard/Package dialog includes some helpful information about the keyboard you are installing. In addition to the name, encoding standard, and version of the keyboard, the dialog may also show:
-
Fonts to be installed with the keyboard.
-
Author name and contact information.
-
Specific help and readme information (under the readme tab).
-
Other details.
Note: Install installs the keyboard for anyone who can log on to your computer.
Note: If a keyboard with the same name is already installed, Keyman will automatically replace it.
-
-
Click OK to save your settings and exit Keyman Configuration.