Step 3: Get some language data
To predict words in your language, a lexical model needs to know the words in your language!
Keyman Developer understands how to read words in a TSV file. This kind of file can be saved from a spreadsheet application like Google Sheets or Microsoft Excel. Other users may also use language data management software like SIL FieldWorks Language Explorer (FLEx) to export an appropriate TSV file.
One simple way to create your TSV file is to use the PrimerPrep tool:
- Install PrimerPrep (info at http://lingtransoft.info/apps/primerprep)
- Run PrimerPrep (note that on the first run it often takes a couple of minutes; subsequent starts are faster)
- Click on the Add Text(s) button; select one or more plain text (UTF-8) files in the language to analyze
- The word list with frequency counts appears in the pane to the right
- From the File menu, select Save Word List… and specify the file name and location (a .tsv extension is recommended)
For advanced users: Ultimately, what Keyman Developer requires is a tab-separated values (TSV) file in a specfic format described in the file types reference. Refer to this reference file if you are coding your own exporter.
Example Wordlist
I have words in my language of choice, SENĆOŦEN. Here is my list of words, with the count of how many times I’ve seen the word:
List of ten SENĆOŦEN words, with counts
| Word | Count |
|---|---|
| TŦE | 13644 |
| E | 9134 |
| SEN | 4816 |
| Ȼ | 3479 |
| SW̱ | 2621 |
| NIȽ | 2314 |
| U¸ | 2298 |
| I¸ | 1988 |
| ȻSE | 1925 |
| I | 1884 |
Editing the .TSV in Keyman Developer
If you plan to only edit a few entries for your wordlist, you can use the TSV editor in Keyman Developer. The project template created a wordlist named wordlist.tsv that we will now edit.
In Keyman Developer project view, select the Models tab and click on wordlist.tsv.
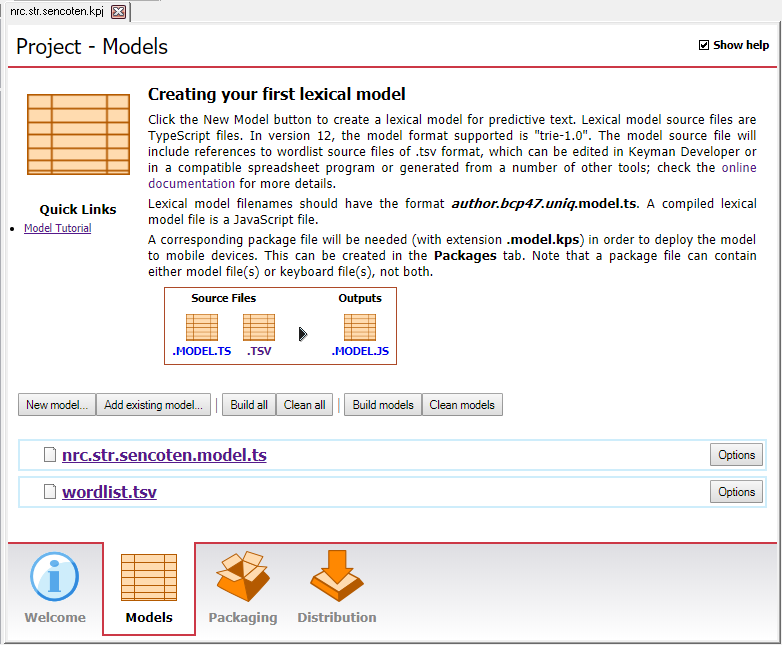
Open a .tsv file in Keyman Developer
Keyman Developer already generated a few example words when it created the template wordlist.tsv file.
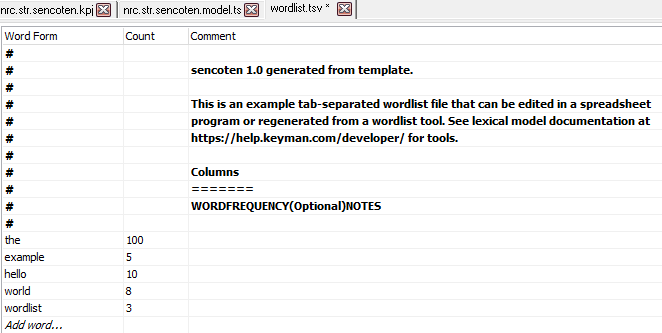
Template wordlist.tsv
We will replace these entries with SENĆOŦEN words from our wordlist. For each row, edit the "Word Form" and "Count". Counts are optional for each word: that is, some words may specify counts in the second column, while other words may leave the second column blank. To create a new entry at the bottom, click "Add word...". When you are finished, you'll have a wordlist that looks like this:
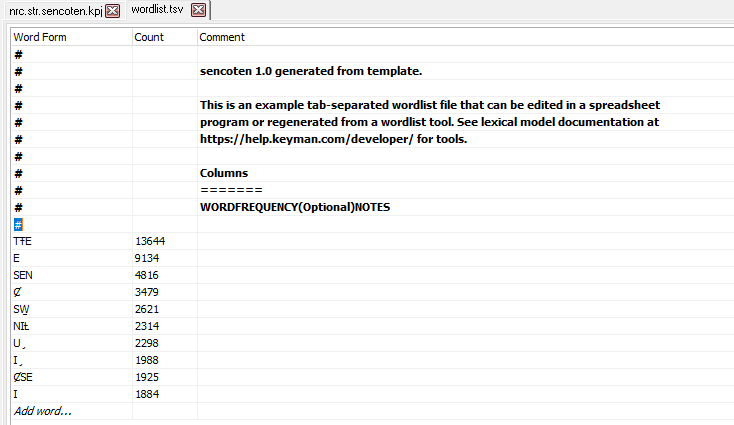
Edited wordlist.tsv for SENĆOŦEN
After saving your wordlist file, you can move on to Step 4.
Editing the .TSV in Google Sheets
Alternatively, you may want to use a different spreadsheet tool for editing large wordlists. I’ve entered this information into my spreadsheet of choice, Google Sheets. I’ve shared this spreadsheet publicly here. The order of the columns matters:
The first column (column A) must be the “words”. If provided, the second column (column B) must be the “counts”. Counts are optional for each word: that is, some words may specify counts in the second column, while other words may leave the second column blank. The third column (column C) is always ignored. You may use this column as a comment. The spreadsheet can be as simple as a single column of all of the words in the language, with each word being separated by a line break.
This is what my word list looks like in Google Sheets:
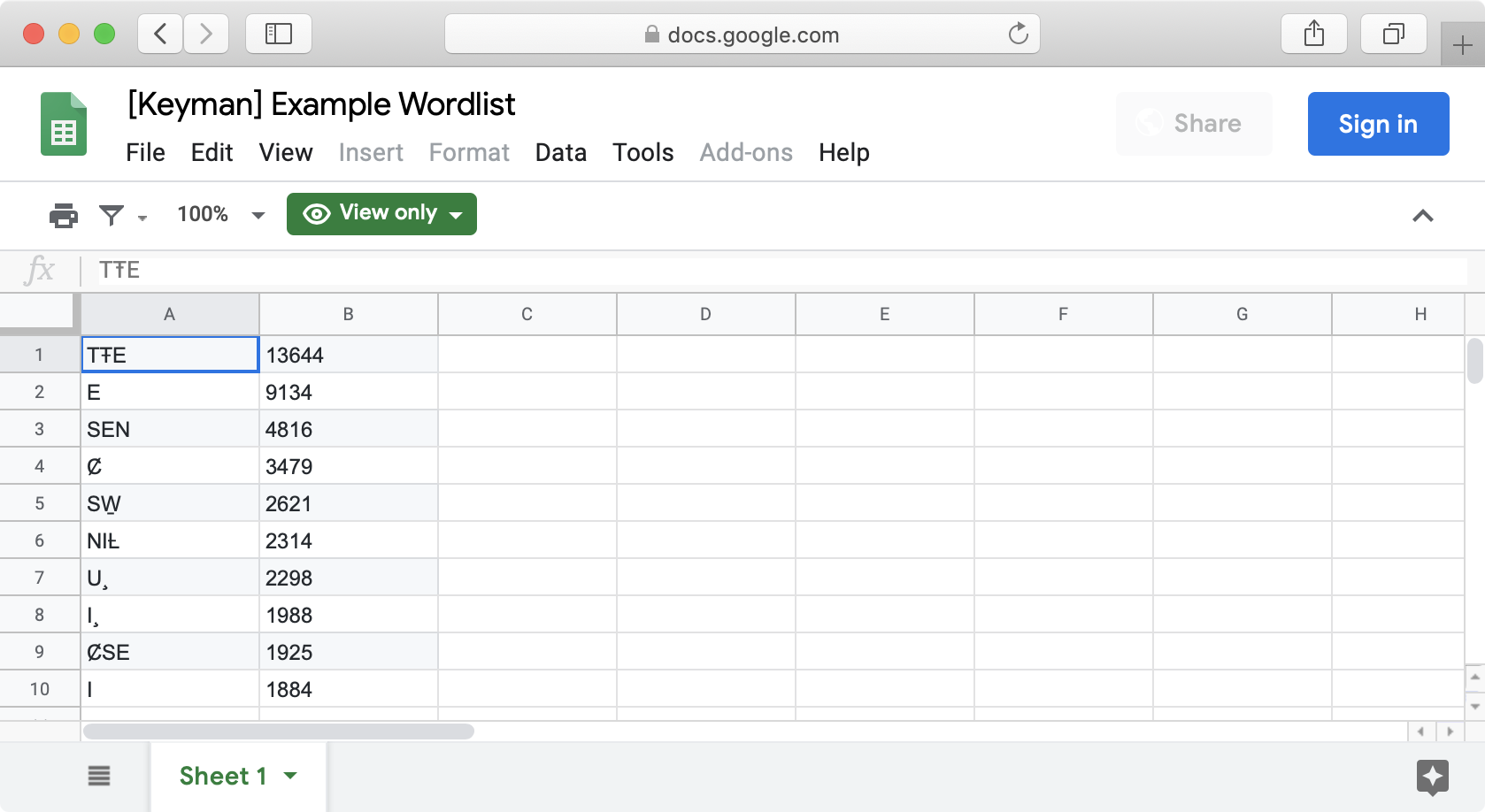
The word list, as it appears in Google Sheets
Now, we download the spreadsheet in the required format. To do this, in Google Sheets, select “File” » “Download as” » “Tab-separated values (.tsv, current sheet)”.
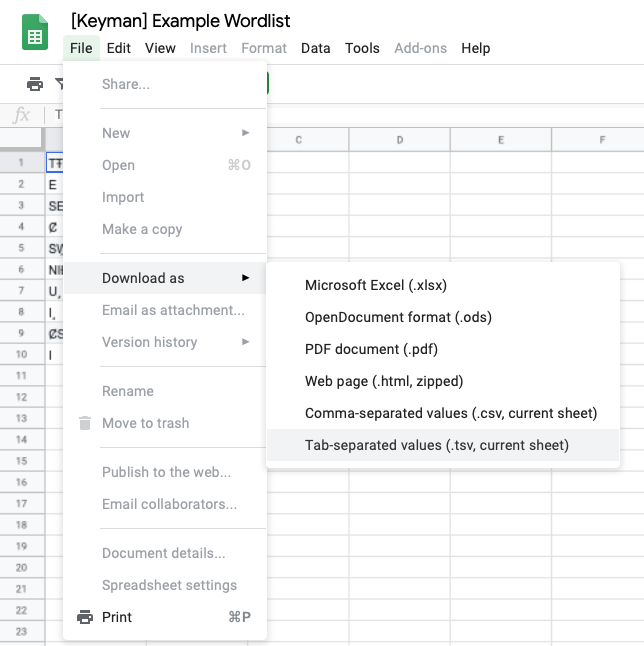
Exporting the TSV file from Google Sheets
I’ll save mine as wordlist.tsv.
Now that we have our word list, let's compile our model!




