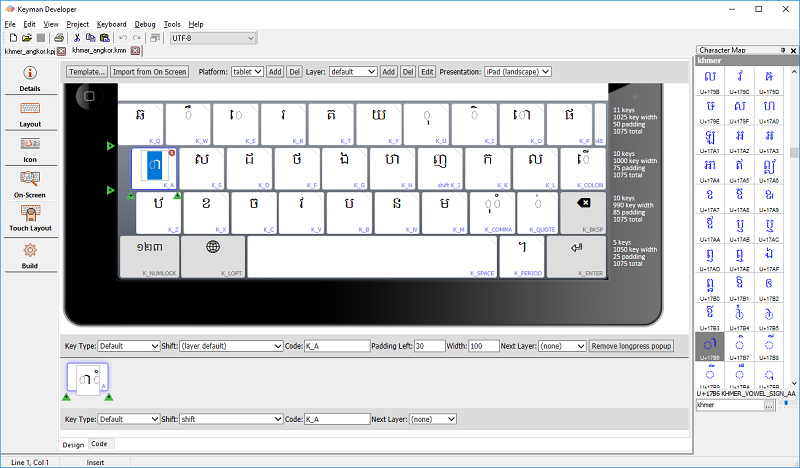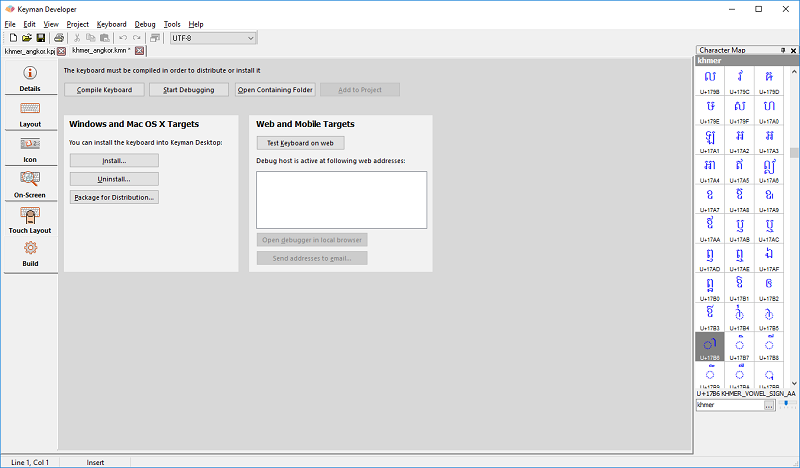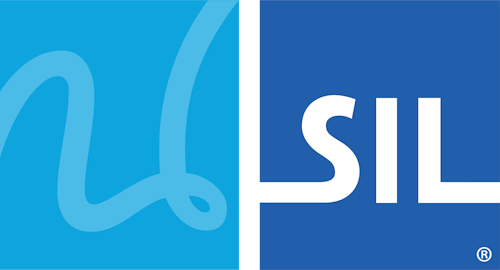How to test your keyboard layout — touch and desktop
Keyman Developer includes full touch layout editing tools. In the image below I am editing a Khmer Angkor touch layout sample.
Once you have created your keyboard layout, you need to test it. Your keyboard layout may cover desktops as well as touch devices. The Build tab of the keyboard editor gives you access to testing and debugging commands for all platforms.
Testing is easy on Windows: press the Start Debugging button on the Build tab to test the rules in your keyboard layout with a fully interactive debugger. This allows you to step through complex rules, inspecting the contents of the stores referenced in each rule, and examine the context, deadkey state and output at each point.
After validating your rules, you will want to test the on screen keyboard and how your keyboard feels within other applications in Windows. We recommend creating a package in order to simplify the installation of both the on screen keyboard and the keyboard (which are stored as two separate files). Then click the Install button in Build tab of the package wizard and you are done.
Preparing to test
But how do you test your touch layout on your iPhone, iPad or Android device? We've thought about this as well. Keyman Developer includes a web server specifically for testing and installing keyboard layouts on these devices.
To start the web server and debugging session, on the Build tab of your keyboard editor, click Test Keyboard on web (we may rename these buttons in a later release to reflect the cross-platform targets here).
You may need to open up the host port on your local computer firewall; most firewall software will prompt you at this point. The default port that Keyman Developer uses is 8008. You can change this in the Tools/Options/Debugger dialog if necessary.
You will see a list of web addresses in the list box below the Test Keyboard on web label. This lists all the computer and domain names and IP addresses that Keyman Developer is listening on that we can find. Why so many? Because of the variety of network setups, different users will need to use different addresses; Keyman Developer leaves that up to you! We call the list the Debug Host List.
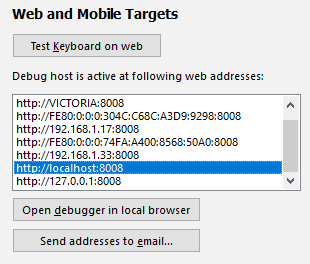
Testing your web keyboard on your desktop
You can test your desktop layout by selecting an address in the debug host list and clicking Open debugger in local browser. This will load the KeymanWeb Debug Host page in your browser, and you should be able to select your keyboard from the list and start using it.
Testing your keyboard on a touch device
To start testing on your mobile device, your device needs to be on the same network as your PC. Then open your web browser on the device. Which browser? On iOS, use Safari. On Android devices, we recommend using Chrome.
Then you will need to pick an address from the debug host list in Keyman Developer that your device can find. An IP address on the same network is almost always going to work, but you may find that a canonical domain name works as well, if you are in an environment with a name server. The localhost and 127.0.0.1 addresses are local to your PC -- so don't try those.
Enter the address into the URL bar on your browser; don't forget to type the :8008 port at the end of the address you choose (on most devices you can skip the http:// at the start):
Alternatively, you can click the Send addresses to email... button. It sends a list of the debug host addresses to an email address of your choice, so you can then just click the link in your email on your target device.
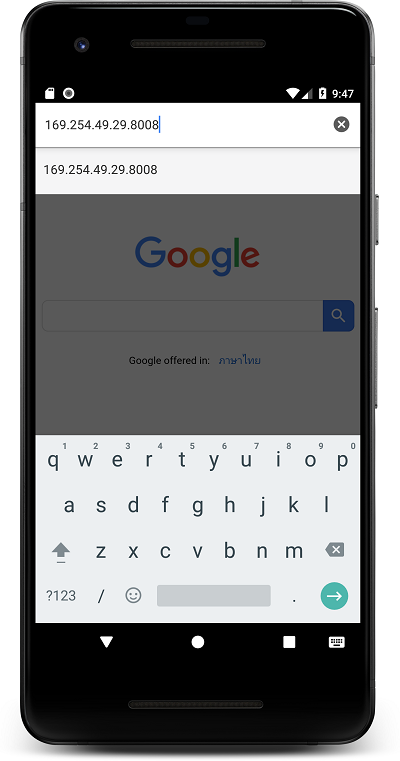
All going well, you should be presented with a page like this:
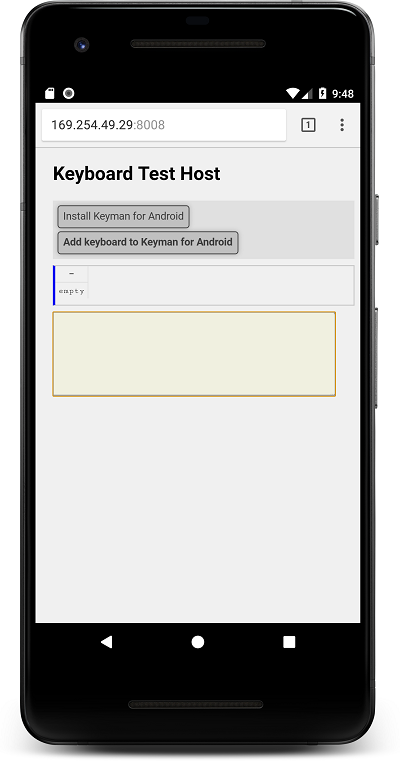
If you get a Host Not Found error, try different addresses from the KeymanWeb Debug Host list, check your computer's firewall settings, and make sure that both devices are on the same network.
Now you can instantly test your layout in KeymanWeb Touch, by clicking in the blank edit box: the touch layout will appear. If you make changes in Keyman Developer, just recompile (Compile Keyboard button, or F7), and reload on the touch device -- you don't need to click the Test Keyboard on web button again.
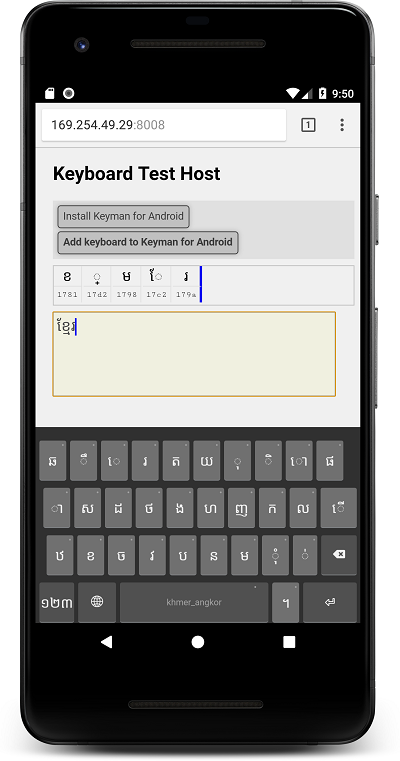
Loading your keyboard into the native Keyman apps
If you do not have Keyman currently installed on your target device, you can click Install Keyman for Android or Install Keyman for iOS to bring up the appropriate store for installing Keyman.
Finally, you can also install your keyboard layout directly into Keyman for Android or Keyman for iPhone and iPad by clicking the Add keyboard to Keyman for Android button or Add keyboard to Keyman for iOS button on the test page on your device.
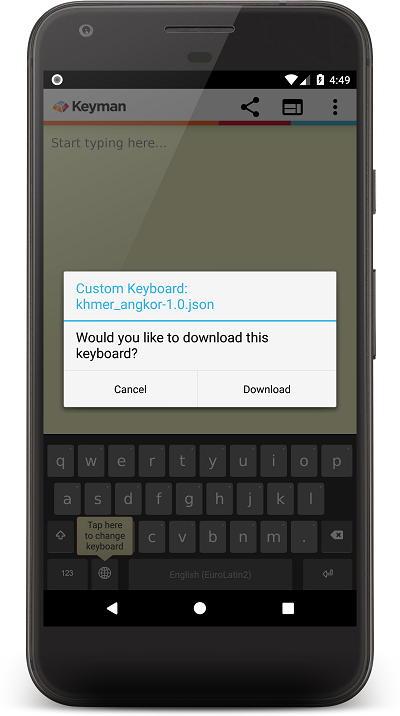
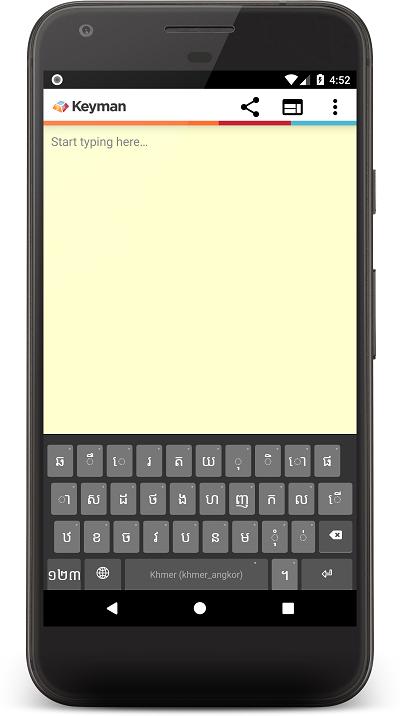
Now your keyboard layout is installed and available in the Keyman App, and if you have the Keyman version with the system keyboard support installed, across all apps.
You can test multiple keyboards just by clicking Test Keyboard on web in each keyboard editor.
Related articles
Other articles on developing touch layouts:
- Creating a touch keyboard layout for Amharic - part 1
- Creating a touch keyboard layout for Amharic - the nitty gritty
You can distribute your keyboard to other users by following the instructions in this article: