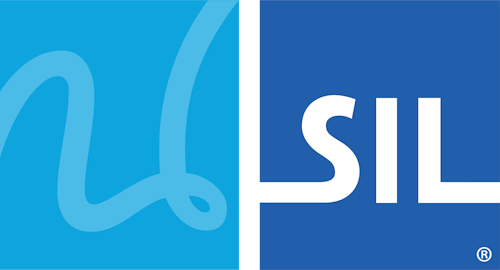Manual Mode Example
In this example, the web page designer specifies when KeymanWeb's on-screen keyboard may be displayed on non-mobile devices. They have also specified that the LaoKeys keyboard should be activated by default. This example continues to use the KeymanWeb default interface. Please click this link to open the test page.
Code Walkthrough
Include the following script in the HEAD of your page:
<script>
/* SetupDocument: Called when the page finishes loading */
function SetupDocument()
{
/* Make sure that Keyman is initialized (we can't guarantee initialization order) */
keyman.init();
KWControl = document.getElementById('KWControl');
/* Prevents automatic display of the onscreen keyboard. (default automatic) */
keyman.osk.hide();
/* Select the LaoKeys keyboard */
keyman.setActiveKeyboard('laokeys');
}
/* KWControlClick: Called when user clicks on the KWControl IMG */
function KWControlClick()
{
if(keyman.osk.isEnabled()) {
keyman.osk.hide();
} else {
keyman.osk.show(true); // Specifies that the OSK should display whenever a valid
// control has focus, re-enabling the default behavior.
}
}
</script>Also include the following HTML code:
<head>
<!-- Load the KeymanWeb engine -->
<script src="keymanweb.js" type="text/javascript"></script>
<!-- Load the LaoKeys keyboard stub -->
<script src="laokeys_load.js" type="text/javascript"></script>
</head>
<!-- When the page has finished loading, activate the LaoKeys keyboard, see above -->
<body onload="SetupDocument()">- File: laokeys_load.js
And finally, include the control img for KeymanWeb:
<!-- Display the KeymanWeb icon for the user to click on -->
<img style="border: solid 1px black; padding: 2px 2px 3px 2px" src='kmicon.png' alt='KeymanWeb' onclick='KWControlClick()' id='KWControl' />API References
On programmatically setting the keyboard:
On managing the visibility of the OSK: