How To - Set Hotkeys for Keyman Desktop, Keyman Keyboards and Windows Languages
Note
This feature is only available in Keyman Desktop Professional.A hotkey is a keyboard shortcut. In Keyman Desktop these are used to turn on and off Keyman Desktop functions, Keyman keyboards and Windows languages.
To set the hotkey for a Keyman Desktop function, Keyman keyboard or Windows language:
Open Keyman Configuration, from the Keyman menu in the Windows taskbar.
Select the Hotkeys tab.
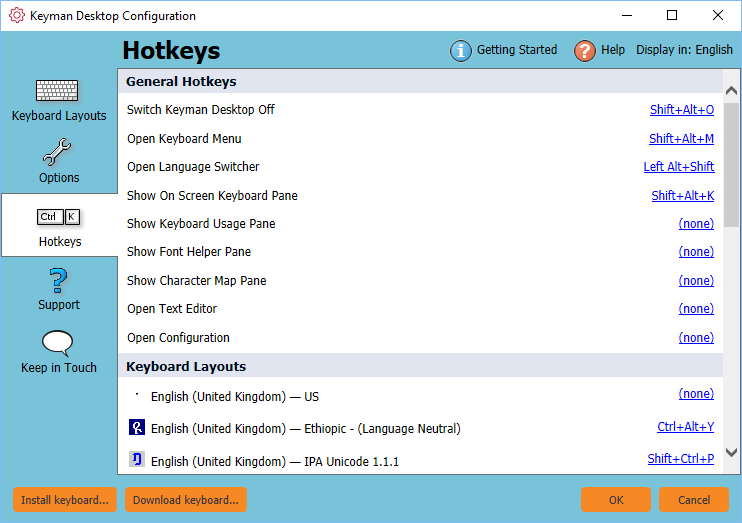
Click the hotkey link beside the function, keyboard or language. The Change Hotkey dialog box will be displayed.
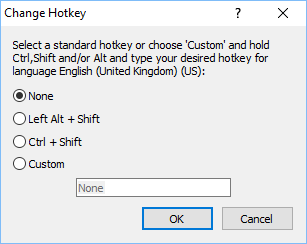
Select a default hotkey or click and type the hotkey you wish to use.
Note
If you press a single letter or Shift plus a single letter, the hotkey will default to Ctrl + Alt plus the letter you pressed, in order to avoid conflicts with standard keyboard input.
Note
To clear a hotkey that has been set previously, click or press Backspace.
Note
Be aware that you can set the hotkey to replace common Windows hotkeys (Ctrl + C, Ctrl + V, etc).
Click to save your selection.
Click again from the Configuration window to apply the changes.
The new hotkey will now be available.




