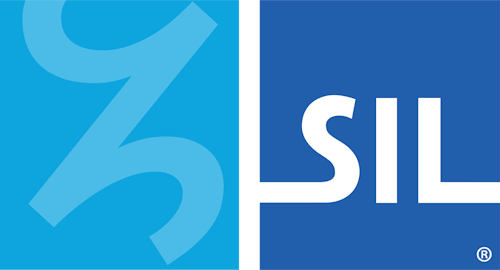Keyboard Task - Turn on a Keyboard
Here are five simple ways to turn on a Keyman keyboard.
Note: To use a Keyman keyboard, the keyboard must be enabled in the Keyboard Layouts tab of Keyman Configuration. For help enabling your keyboard, see Keyboard Task - Enable or Disable a Keyboard.
Turning on a Keyboard from the Keyman Menu
To turn on a keyboard from the Keyman menu:
-
Open an application to type in, like MS Word.
Note: You should open an application before you select a Keyman keyboard, depending on your Windows settings.
-
Start Keyman.
-
Click on the Keyman icon
 , on the
Windows Taskbar near the clock.
, on the
Windows Taskbar near the clock.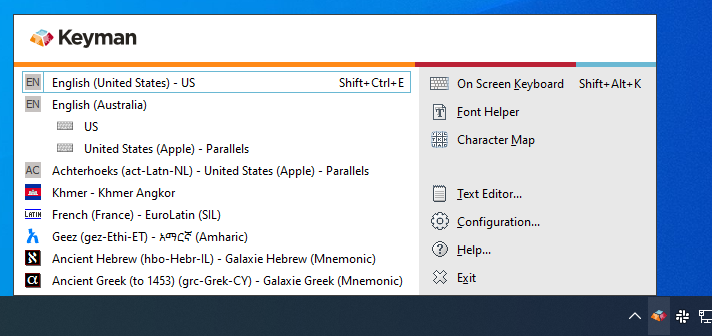
-
Select your Keyman keyboard from the list. You will notice the Keyman menu icon change to the icon of your Keyman keyboard. This means your Keyman keyboard is on.
Turning on a Keyboard from the Keyman Toolbox
To turn on a keyboard from the Keyman Toolbox:
-
Open an application to type in, like MS Word.
-
Start Keyman.
-
Click on the Keyman icon
 , on the
Windows Taskbar near the clock.
, on the
Windows Taskbar near the clock.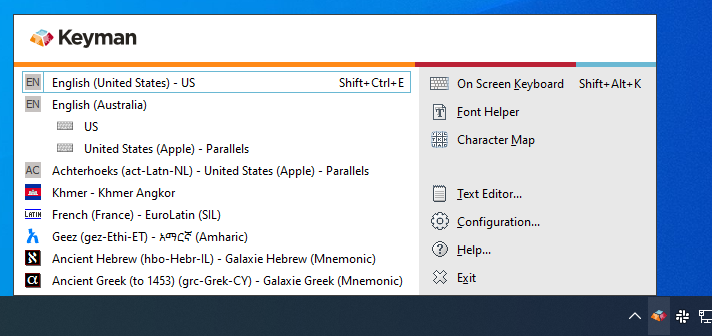
-
Click to open the On Screen Keyboard view of the Keyman Toolbox.
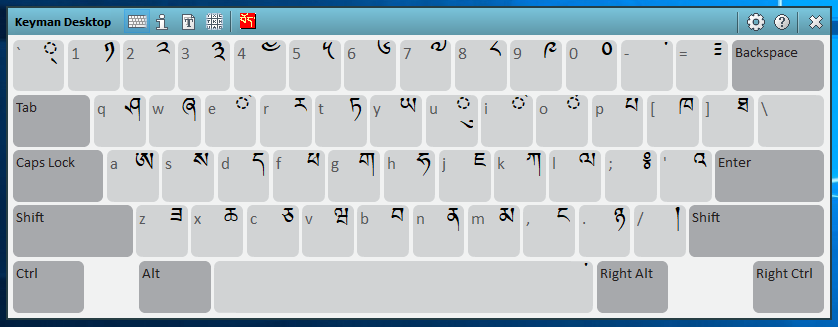
-
Click to select your Keyman keyboard from the toolbar of the Keyman Toolbox. You will notice the Keyman menu icon change to the icon of your Keyman keyboard. This means your Keyman keyboard is on.
Turning on a Keyboard from the Language Switcher
Here's how to turn on a keyboard using the Language Switcher:
-
Open an application to type in, like MS Word.
-
Start Keyman.
-
Press the Language Switcher hotkey to bring up the Language Switcher. If you are using the default Language Switcher hotkey (Left Alt + Shift) or another hotkey with Alt, you will need to press and HOLD the Alt part of the hotkey and press and RELEASE the last key in the hotkey to use the Language Switcher. When you release Alt, the Language Switcher will close.
Note: By default, the Language Switcher hotkey is Left Alt + Shift. You can view or change the current Language Switcher hotkey from the Hotkeys tab of Keyman Configuration.
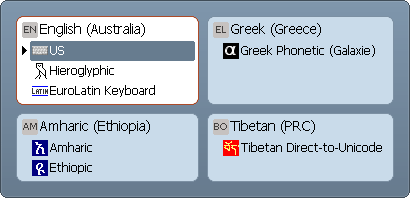
-
Navigate the Language Switcher using the arrow keys or by pressing Shift to select your Keyman keyboard.
-
Release the Language Switcher hotkey or press Enter to activate the selected keyboard and close the Language Switcher. You will notice the Keyman menu icon change to the icon of your Keyman keyboard. This means your Keyman keyboard is on.
Turning on a Keyboard with a Hotkey
To turn on a keyboard from the Keyman menu:
-
Open an application to type in, like MS Word.
-
Start Keyman.
-
Press and release the hotkey for your Keyman keyboard.
Note: You can find the current hotkey for your keyboard in the Keyman menu. You can set or reset a hotkey for your keyboard from the Hotkeys tab of Keyman Configuration.
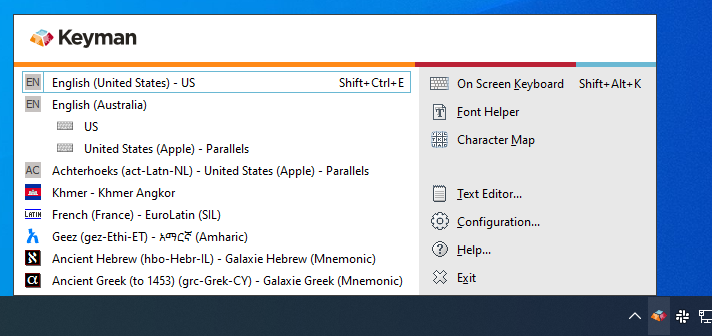
-
You will notice the Keyman menu icon change to the icon of your Keyman keyboard. This means your Keyman keyboard is on.
Turning on a Keyboard by switching Windows languages
Because Keyman keyboards are always associated with a Windows language, you can also switch Keyman keyboards using the Windows language switcher, located near the clock in the Taskbar. The default hotkey for the Windows language switcher is Win + spacebar. Hold the Win key and press spacebar repeatedly until you reach the desired keyboard, then release spacebar.