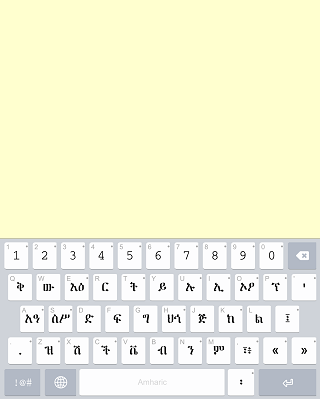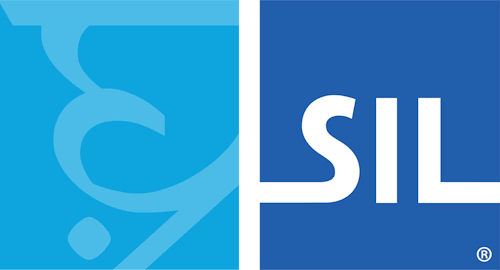Installing Custom Keyboards to your iPhone or iPad
Overview
With the latest 10.0 alpha release of Keyman for iPhone and iPad, we've added a highly requested feature - the ability to easily download custom keyboards to your iOS device.
Installing a custom keyboard
To install a custom keyboard, you will first need a link to the keyboard package on a website or in your email.
If you want to build and deploy your own keyboard, you will need some technical skills for this, and can read our full step-by-step instructional on how to do this here.
Once you have a website or email with a link to the keyboard package, follow these steps on your iPhone or iPad to download and install the keyboard package into the Keyman for iPhone and iPad application:
Step 1) Click the link to your custom keyboard package file
The link in this example is for GFF Amharic 7 keyboard.
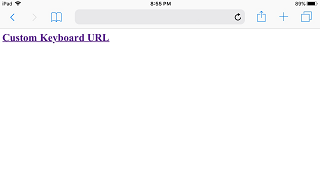
Safari will display an option to open the KMP file with Keyman
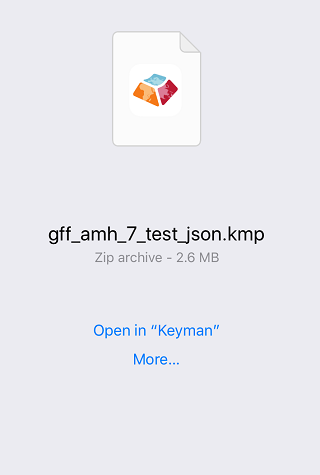
Step 2) Click Open in "Keyman"
Keyman for iPhone and iPad will parse the metadata in the package. If the keyboard package includes a "welcome.htm" file, this will be displayed at the confirmation to install the keyboard package
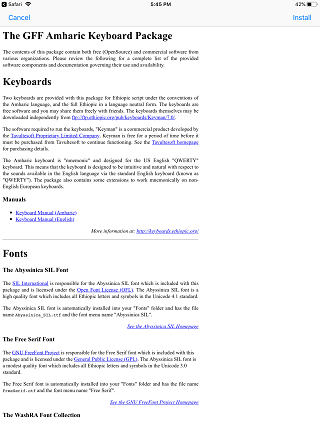
If "welcome.htm" is not included, a generic page with the package ID and package version will be shown.
Step 3) Click the top right "Install" button
The keyboard from the keyboard package is successfully installed!
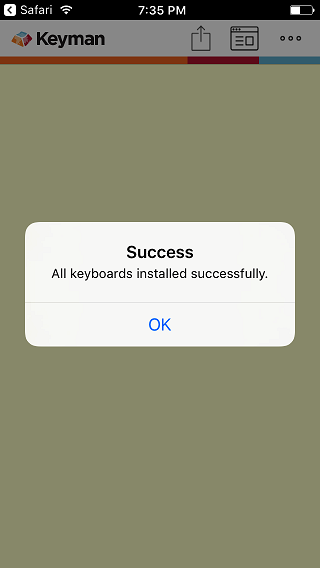
All the keyboards in the package are installed as a group. In this example, the package only has the "GFF Amharic 7" keyboard, so it becomes the active keyboard