How to test your lexical model
It is helpful to be familiar with processes for testing touch keyboards before starting to test a lexical model. This tutorial builds on knowledge found in the following two articles:
Test Process
Lexical models are tested in Keyman Developer's web testing environment. They can be loaded on any device that can access the testing web site, in the same way as testing a keyboard layout.
A lexical model must be tested in conjunction with a keyboard. The keyboard provides the input, and the lexical model will present suggestions based on that input. In normal use, a lexical model is linked to a keyboard by the BCP 47 language code with which they are both registered. However, within the debug environment, any lexical model can be tested with any keyboard -- but of course an Arabic lexical model will not provide useful suggestions with a Hindi keyboard, so you still need a keyboard which will provide sensible input to the model.
There are two ways to load a lexical model in the web-based test environment:
- The first option is to start testing a keyboard as you would, in the web test environment. The keyboard will remain available within the web test environment until Keyman Developer is restarted, even if you switch projects.
- The second way is to specify a compiled .js keyboard file for the lexical model test to load when you start testing, in the Build tab of the Lexical Model Editor. This keyboard can be selected once and remains saved in your project user settings for future tests.
To start testing a lexical model, follow the steps below:
- Ensure the model is compiled by pressing F7 within the lexical model editor, or pressing the Compile Model button within the Build tab.
-
Prepare the associated keyboard for testing as you normally would, and load it in the web test environment following
the instructions above. In the example below, I have selected the fv_sencoten keyboard to use during my lexical model test (you
may alternatively choose to load the keyboard project and start testing from there).
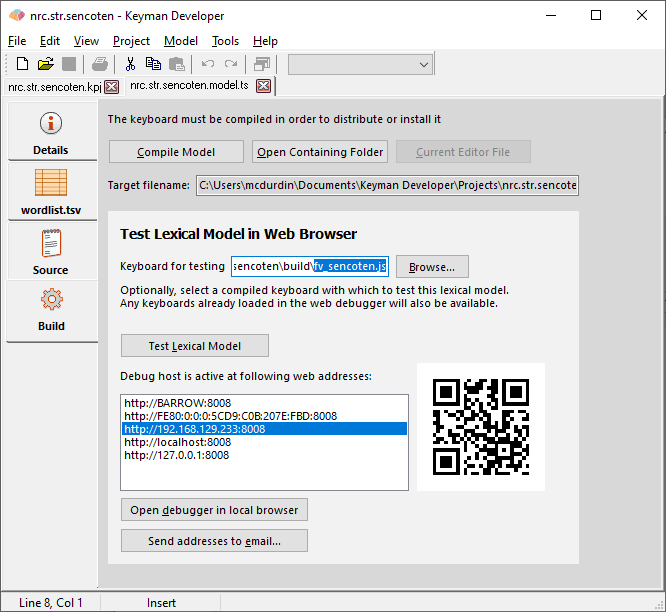
- Choose the URL in the web addresses list as shown in the image above. Keyman Developer lists all the addresses on your computer that it can find; some will be addressable by other devices, where as addresses such as 'localhost' or '127.0.0.1' are only visible on the local computer. Typically, any other device must still be on the same network, and you must make sure you allow Keyman Developer through your local computer firewall for port 8008 (the default debugging port).
-
If you choose to use Google Chrome Mobile Emulator, click Open debugger in local browser and follow the steps
in the article on testing with Chrome to start testing.
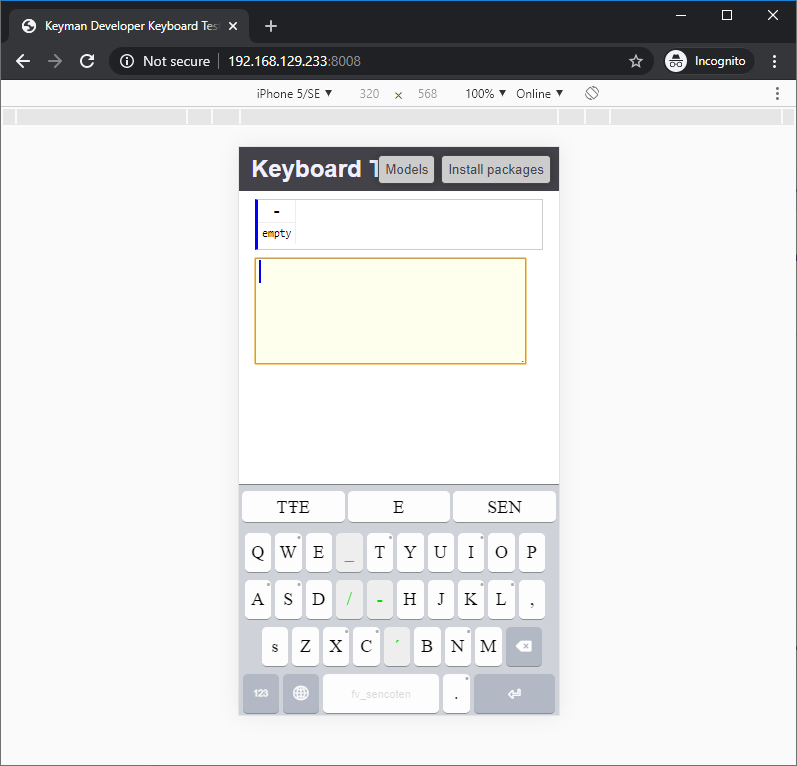
- Once you start testing, you can swap between models from the Models menu in the test web page. As you type on the touch keyboard, you should see suggestions change in the banner, and you should be able to select the suggestions. You can also do the same testing in a web browser on a mobile device. Note: you can point your mobile device camera at the QRCode on screen to quickly load the selected URL on your mobile device.
In order to test the lexical model inside Keyman on a mobile device, you will need to prepare the model file for distribution.




