Keyman Toolbox - On Screen Keyboard
The On Screen Keyboard tool of the Keyman Toolbox shows the currently selected Keyman keyboard or Windows layout.
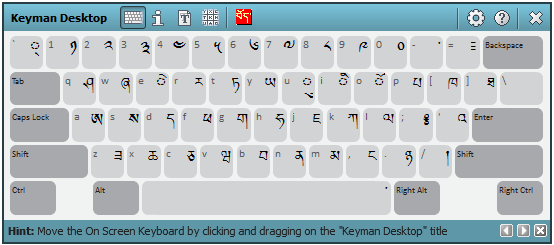
Note
Some Keyman keyboards do not contain an On Screen Keyboard view. You can find more help for those keyboards from the Keyboard Usage tool of the Keyman Toolbox.Opening the On Screen Keyboard
To open the On Screen Keyboard:
Click on the Keyman Desktop icon
 , on the Windows Taskbar near the clock.
, on the Windows Taskbar near the clock.From the Keyman Desktop menu, select On Screen Keyboard.
Using the On Screen Keyboard
You can use the On Screen Keyboard in two ways:
As a reference help, to teach you how to type all the letters in your Keyman keyboard.
To enter text by point-and-click.
To use the On Screen Keyboard as a reference help:
Open the On Screen Keyboard
Type on your physical keyboard, using the On Screen Keyboard as a guide.
Note
The On Screen Keyboard will match the Shift state of your hardware keyboard. This means you can press any combination of Shift, Ctrl, Alt and AltGr (or RightAlt) and the On Screen Keyboard will change to show you the Shift state of your hardware keyboard.
To enter text using the On Screen Keyboard:
Position your text cursor where you want to type in your application.
On the On Screen Keyboard, click Shift, Ctrl or Alt if you need them to type your desired character.
On the On Screen Keyboard, click the key with the character you want to enter.
When a Keyman keyboard is on, the black font on the keycaps shows the characters assigned to each key. The blue font on the keycaps shows the characters of the Windows layout currently associated with the Keyman keyboard.
When no Keyman keyboard is on, the blue font on the keycaps shows the characters of your active Windows layout.




