Keyman Configuration - Languages Tab
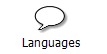
This tab lists all the installed Windows languages and the Keyman keyboard layout associated with each one. From this tab you can choose to associate individual keyboard layouts with specific Windows languages. Associating a keyboard layout with a Windows language activates the given keyboard layout every time the Windows language is selected. Most Keyman keyboard layouts are now being designed to configure this tab automatically, so in many cases, you should not need to change any settings here.
Associating a keyboard layout with a language is helpful for a number of reasons:
- When using right-to-left languages, the selected Windows language determines the direction of the text. You should always associate a right-to-left Windows language with a Keyman keyboard layout that requires right-to-left support.
- Some applications use the selected Windows language to determine how text should be displayed. You may find this to be particularly the case for some Indian languages.
- Many applications use the selected Windows language to determine which spell checking or other language tools should be applied to a text. Associating the correct Windows language with you Keyman keyboard layout will ensure that the correct language tools are used on the text.
Associating a Keyman keyboard layout with a Windows language
To associate a Keyman keyboard layout with a Windows language, from the Languages tab of Keyman Configuration, click in the dropdown box in the Keyman Keyboard column.
Click OK to save changes.
Configuring Windows languages to work best with Keyman keyboard layouts
For many Keyman keyboard layouts, it is important that you select your actual hardware keyboard in Control Panel when adding the corresponding Windows language. This allows Keyman Desktop to correctly configure each keyboard layout to your hardware keyboard. For example, if you wished to add an Arabic keyboard layout to a computer with a US English hardware keyboard, from the Regional and Language Options menu in Control Panel, you would select the Arabic language and set the keyboard for Arabic as US English. Then, from the Languages tab in Keyman Desktop, you would associate the Arabic Keyman keyboard layout with the Arabic Windows language.
Installing a Windows language in Windows XP
Open the Control Panel.
Select Regional and Language Options.
Select the Languages tab.
Click on the button.
Click on the button.
From the Input language list select the language to be installed.
Click OK.
Installing a Windows language in Windows Vista
Open the Control Panel.
Under Clock, Language and Region, select "Change keyboards or other input methods".
Click Change Keyboards.
Click on the button.
From the Input language list select the language to be installed.
Click OK.



