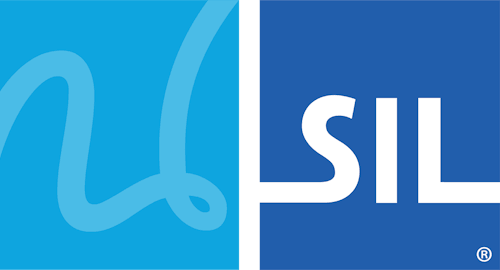How To - Set up MS Office for a Keyman Keyboard
Keyman Desktop will automatically set up your Microsoft Office programs for best performance with most Keyman keyboards. However, you may need to manually adjust your MS Office language settings for some Keyman keyboards.
Benefits to Configuring Language Settings for MS Office
The Microsoft Office language settings control spell checking, autocorrection, and other language-specific features for the programs in the Microsoft Office suite (including Word, Excel, PowerPoint, Outlook, Publisher, Access, OneNote, Groove, and InfoPath). If you will be using any of the MS Office programs with your Keyman keyboard, in order to enjoy these features you will need to configure MS Office language settings.
Setting up MS Office 2003
To set up Microsoft Office 2003 for your Keyman keyboard:
Open the All Programs menu from the Windows Start menu.
Select Microsoft Office › Microsoft Office Tools › Microsoft Office 2003 Language Settings.
Select your language from the Available languages list.
Click .
Click to confirm.
Restart your Office applications.
Setting up MS Office 2007
To set up Microsoft Office 2007 for your Keyman keyboard:
Open the All Programs menu from the Windows Start menu.
Select Microsoft Office › Microsoft Office Tools › Microsoft Office 2007 Language Settings.
Select your language from the Available editing languages list.
Click .
Click to confirm.
Restart your Office applications.
Setting up MS Office 2010
To set up Microsoft Office 2010 for your Keyman keyboard:
Open the All Programs menu from the Windows Start menu.
Select Microsoft Office › Microsoft Office 2010 Tools › Microsoft Office 2010 Language Preferences.
Find your language in the dropdown menu '[Add additional editing languages]'.
Click .
Click to confirm.
Restart your Office applications.
Setting up MS Office 2013
To set up Microsoft Office 2013 for your Keyman keyboard:
Open the All Programs menu from the Windows Start menu.
Select Microsoft Office 2013 › Office 2013 Tools › Office 2013 Language Preferences.
Find your language in the dropdown menu '[Add additional editing languages]'.
Click .
Click to confirm.
Restart your Office applications.