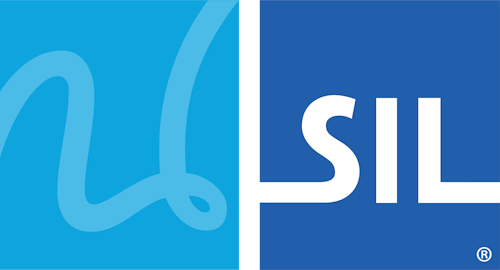How To - Type in Right-to-Left Languages
If you will be typing in a right-to-left language (like Arabic, Farsi, Hebrew, or Yiddish) there are three things you should know before you get started.
Your computer must be set up for right-to-left language support. Keyman Desktop will automatically set up your computer for most Keyman keyboards that need right-to-left language support. However, you may need to manually adjust your settings for some Keyman keyboards. Otherwise, without right-to-left language support, letters in your right-to-left language might appear in the wrong order, not join correctly, or change after the spacebar is pressed.
You can find instructions below for how to configure right-to-left support in Windows XP, Windows Vista, and Windows 7.
If you will be using MS Office programs like Word, you should configure MS Office for your right-to-left language. For instructions, see: How To - Set up MS Office for a Keyman Keyboard
Each time you start typing with a right-to-left Keyman keyboard, you may need to change the typing direction in the program you are using, from left-to-right to right-to-left. In most Windows programs (including MS Word, Internet Explorer, and Notepad), you can use the following shortcuts to switch direction:
For right-to-left, press: Ctrl + Right.Shift
For left-to-right, press: Ctrl + Left.Shift
In Firefox:
To toggle between right-to-left and left-to-right, press: Ctrl + Shift + X
Right-to-left Support in Windows XP
To set up right-to-left support in Windows XP:
Open the Windows Control Panel.
Click . If you are in Category View, you'll need to click first and then click .
Select the Languages tab.
Find the option 'Install files for complex script and right-to-left languages (including Thai)'. If it is not ticked (and only if it is not ticked):
Tick it.
Click .
Restart Windows.
Return to the Languages tab of Regional and Languages Options.
Click
Click
In the Input language list, select your right-to-left language. If your language does not appear in the list, use either Arabic or Hebrew instead.
In the Keyboard layout/IME list, select the 'US' layout.
Note
The Windows United States-International layout is not the same as the Windows US layout. We do not recommend selecting the United States-International layout.Click , , to confirm changes.
Start Keyman Configuration, from the Keyman menu in the Windows taskbar.
Select the Languages tab.
Find your right-to-left Windows language in the list.
Select your Keyman keyboard from the dropdown menu for your Windows language.
Click to confirm changes.
Finally, if you will be using Microsoft Word or any other MS Office program, remember to visit How To - Set up MS Office for a Keyman Keyboard for instructions.
Right-to-left Support in Windows Vista and Windows 7:
To set up right-to-left support in Windows Vista or Windows 7:
Open the Windows Control Panel.
Click (in List view), or (in Classic view), or under the category Clock, Language and Region (in Category view).
Select the Keyobards and Languages tab.
Click .
Click .
In the Input language list, select your right-to-left language. If your language does not appear in the list, use either Arabic or Hebrew instead.
Click to expand the language's options.
Click again to expand the keyboard options.
Select the 'US' layout from the keyboard list.
Note
The Windows United States-International layout is not the same as the Windows US layout. We do not recommend selecting the United States-International layout.Click , , to confirm changes.
Start Keyman Configuration, from the Keyman menu in the Windows taskbar.
Select the Languages tab.
Find your right-to-left Windows language in the list.
Select your Keyman keyboard from the dropdown menu for your Windows language.
Click to confirm changes.
Finally, if you will be using Microsoft Word or any other MS Office program, remember to visit How To - Set up MS Office for a Keyman Keyboard for instructions.