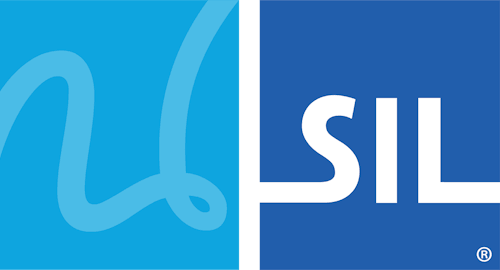How To - Set up Your Computer for a Keyman Keyboard
Keyman Desktop will automatically set up your computer for best performance with most Keyman keyboards. However, for best performance on some keyboards you may need to manually associate your Keyman keyboard with a Windows language and Windows layout.
Benefits of Association
Correctly associating your Keyman keyboard has three main benefits.
When a Keyman keyboard and Windows language are correctly associated, turning one on will activate the other. You won't need to adjust both every time you want to use your Keyman keyboard.
When a Windows layout and a Keyman keyboard are correctly associated, you can be sure you are using a Keyman keyboard as it was designed. This is especially helpful if you are using a non-English hardware keyboard as your Windows layout. For example, if you are using a Spanish, French, or German hardware keyboard.
When a Windows language and a Keyman keyboard are correctly associated, your computer will know which language the keyboard is using. This is helpful for many reasons:
Applications will know which typing direction to use, left-to-right or right-to-left. This is necessary for right-to-left languages like Arabic, Hebrew, and Farsi.
Applications will know how characters and symbols should be rendered. This is partucularly necessary for many Indian languages.
Applications will know which language tools to use when spell checking what you type.
Association in Windows XP
The first step is to install a Windows language and Windows layout:
Open the Windows Control Panel.
Click . If you are in Category View, you'll need to click first and then click .
Select the Languages tab.
Click .
Click .
In the Input Language list, select the language you want to use. If possible, select the language of your Keyman keyboard. If the language of your keyboard is not in the list, choose a similar language or one that has a similar writing system. For example, French and English have similar writing systems, but French and Tibetan do not.
In the Keyboard layout/IME list, select the 'US' layout. This will provide best peformance with most Keyman keyboards.
Note
The Windows United States and USA layouts are not the same as the Windows US layout. We do not recommend selecting the United States or USA layouts.Click , , to confirm changes.
The second step is to configure Keyman Desktop:
Start Keyman Configuration, from the Keyman menu in the Windows taskbar.
Select the Languages tab.
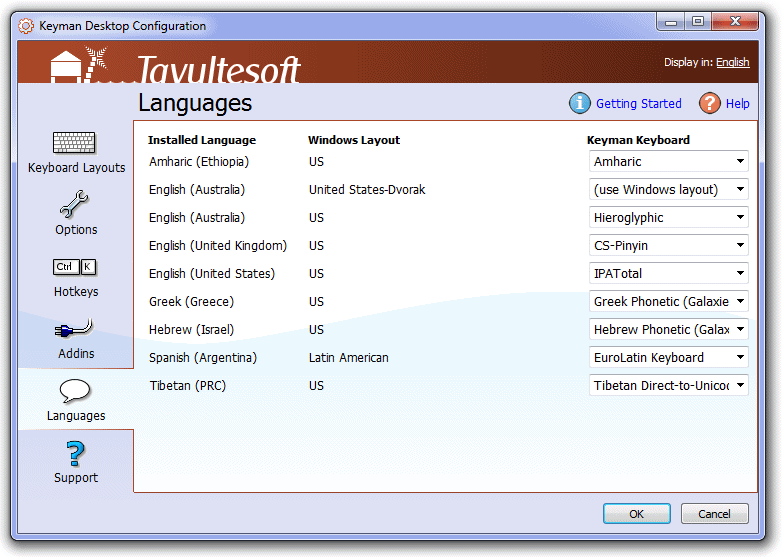
Find the row with the correct Windows language and Windows layout.
Select your Keyman keyboard from the dropdown menu.
Click to confirm changes.
Association in Windows Vista and Windows 7
The first step is to install a Windows language and Windows layout:
Open the Windows Control Panel.
Click (in List view), or (in Classic view), or under the category Clock, Language and Region (in Category view).
Select the Keyobards and Languages tab.
Click .
Click .
Find the language you want to use in the list. If possible, find the language of your Keyman keyboard. If the language of your keyboard is not in the list, choose a similar language or one that has a similar writing system. For example, French and English have similar writing systems, but French and Tibetan do not.
Click the to expand the language's options.
Click the again to expand the keyboard options.
Select the 'US' layout from the keyboard list. This will provide best peformance with most Keyman keyboards. If the 'US' layout is not in the list, click to find it.
Note
The Windows United States and USA layouts are not the same as the Windows US layout. We do not recommend selecting the United States or USA layouts.Click , , to confirm changes.
The second step is to configure Keyman Desktop:
Start Keyman Configuration, from the Keyman menu in the Windows taskbar.
Select the Languages tab.
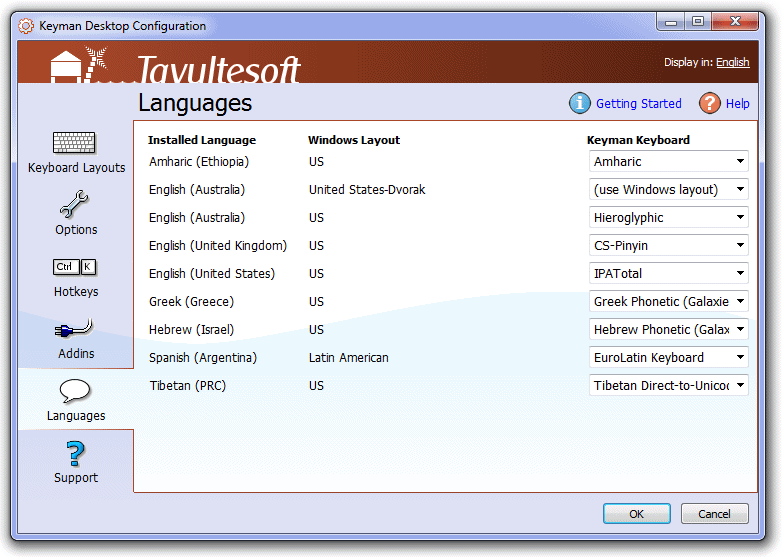
Find the row with the correct Windows language and Windows layout.
Select your Keyman keyboard from the dropdown menu.
Click to confirm changes.