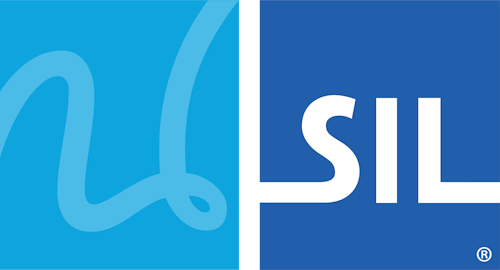The Keyman Desktop Toolbox
The Keyman Toolbox contains a collection of tools for working with Keyman Desktop.
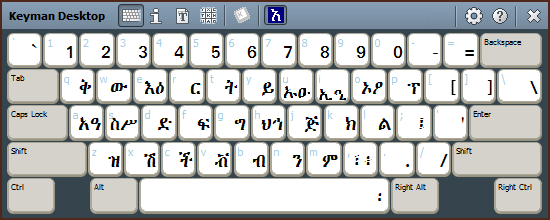
Opening the Keyman Toolbox
To display the Keyman Toolbox:
Click on the Keyman Desktop icon
 , on the Windows Taskbar near the clock.
, on the Windows Taskbar near the clock.From the Keyman Desktop menu, select On Screen Keyboard.
Note
The Keyman Toolbox is displayed by default in the last position it was used. It will be displayed initially in the bottom right hand corner of the screen.Note
The Keyman Toolbox opens automatically when you select a Keyman keyboard layout. You can change this behaviour in the Options tab of Keyman Configuration.Using the Keyman Toolbox
Along the top of the Keyman Toolbox is a toolbar.

Any of the following buttons may appear in the toolbar:
|
Icon |
Button Name |
Description |
|
|
View On Screen Keyboard |
Opens the On Screen Keyboard for the currently selected Keyman keyboard or Windows layout. |
|
|
View Keyboard Usage |
Opens the Keyboard Usage for the selected Keyman keyboard. |
|
|
View Font Helper |
Opens the Font Helper for the selected Keyman keyboard. |
|
|
View Character Map |
Opens the Keyman Character Map. This tool is only available in Keyman Desktop Professional. |
|
|
Switch Keyman Off |
Switches your Keyman keyboard off. To use a Keyman keyboard again, select it from the Keyman Desktop menu or the Keyman Toolbox. |
|
|
Select Keyboard Layout |
This icon will appear if there is not enough room on the Keyman Toolbox to display all of your installed Keyman keyboards. Click it to display a dropdown menu of all your installed Keyman keyboards. |
|
|
Open Keyman Configuration |
Opens Keyman Configuration, where you can install or uninstall keyboard layouts and change various Keyman options and settings. |
|
|
Open Help |
Opens Keyman Desktop Help. |
|
|
Close Keyman Toolbox |
Closes the Keyman Toolbox but does not exit Keyman Desktop. The Keyman Toolbox can be displayed again by following the instructions at the top of this help topic. |
You can move the Keyman Toolbox around your screen by clicking and dragging anywhere on the Keyman Toolbox toolbar not covered by a button.
You can resize the Keyman Toolbox by clicking and dragging on a corner of the Keyman Toolbox.
Note
When the On Screen Keyboard tool is selected, the Keyman Toolbox will only resize according to the proportions of the keyboard.Toolbox Options
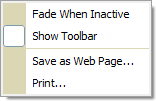
Right click on the Keyman Toolbox to display a menu with the following options:
|
Fade When Inactive |
If this option is enabled, the Keyman Toolbox appears partially transparent when the mouse is not over it. |
|
Show Toolbar |
This option hides or displays the toolbar at the top of the Keyman Toolbox. |
|
Save as Web Page... |
This option saves the keyboard view of the current keyboard layout as a web page for easy reference. The new web page will include diagrams for every state of the current keyboard layout, including shift states. |
|
Print... |
This option prints the keyboard view of the current keyboard layout for easy reference. The printout will include diagrams for every state of the current keyboard layout, including shift states. |
Toolbox Hints

At the bottom of the Keyman Toolbox, a hint bar shows handy tips on how to use Keyman Desktop and access some of the more advanced features available. The hint bar will slowly cycle through the available hints, or you can use the arrow buttons on the right of the hint bar to cycle through the hints yourself.
You can close the hint bar by clicking the X icon on the right hand side of the hint bar. This X icon is not the same as the Close Keyman Toolbox button at the top of the window!
To access the hint bar again, open the Options tab of Keyman Configuration and click .