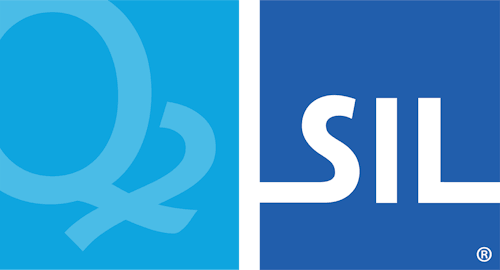How To - Download and Install a Keyman Keyboard
You must have a Keyman keyboard installed to type with Keyman Desktop in your language. You can download and install a Keyman keyboard at the same time you download and install Keyman Desktop. For more information, see: How To - Download and Install Keyman Desktop.
You can also add keyboards to Keyman Desktop after you have installed Keyman Desktop. For more information, keep reading.
Downloading & Installing a Keyman Keyboard within Keyman Desktop
Here's how to download and install a Keyman keyboard within Keyman Desktop:
Start Keyman Desktop.
Open Keyman Configuration, from the Keyman menu (on the Windows Taskbar near the clock).
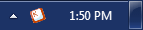
Select the Keyboard Layouts tab.
Click .
From the dropdown boxes, find a language associated with your keyboard and click .
Click for the keyboard you want to install.
Tip
The icons to the right of each keyboard name show valuable information about what the keyboard includes:
 – means that the keyboard is a Unicode keyboard.
– means that the keyboard is a Unicode keyboard. – means the keyboard has a virtual On Screen Keyboard.
– means the keyboard has a virtual On Screen Keyboard. – means the keyboard contains help documentation.
– means the keyboard contains help documentation. – means the keyboard comes with fonts.
– means the keyboard comes with fonts. – means the keyboard has introductory help.
– means the keyboard has introductory help.
Note
You may also download the keyboard without installing it. Tick 'Don't install, just download' in the Download Keyboard window.Note
If the keyboard you want doesn't have an button, then the keyboard has been made available from a third-party site. You can download the keyboard by following the links provided. If the keyboard doesn't install automatically, follow the instructions below to install a keyboard from your computer.
Click or at the Install Keyboard or Package dialog.
Tip
The Install Keyboard/Package dialog includes some helpful information about the keyboard you are installing. In addition to the name, encoding standard, and version of the keyboard, the dialog may also show:Fonts to be installed with the keyboard.
Author name and contact information.
Specific help and readme information (under the readme tab).
Other details.
Note
installs the keyboard for anyone who can log on to your computer. installs the keyboard only for the user account currently logged on to your computer. If you do not see both options, it means you are running as an Administrator and the keyboard will be installed for all users on the computer.
Note
If a keyboard with the same name is already installed, Keyman Desktop will ask you if you want to replace the old keyboard or cancel the installation.Click if asked to configure you computer to work with your new keyboard.
Click to save your settings and exit Keyman Configuration.
Installing a Keyman Keyboard from a Folder on Your Computer
There are two ways you can install a Keyman keyboard from a folder on your computer. The easiest way is to find the keyboard on your computer and double-click to install it. Keyman keyboards have a file name that ends with .KMX or .KMP.
You can also install a keyboard from your computer within Keyman Desktop. Here's how:
Start Keyman
Open Keyman Configuration, from the Keyman menu in the Windows taskbar.
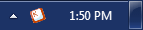
Select the Keyboard Layouts tab.
Click .
Find and select the keyboard on your computer.
Click .
Click or at the Install Keyboard or Package dialog.
Tip
The Install Keyboard/Package dialog includes some helpful information about the keyboard you are installing. In addition to the name, encoding standard, and version of the keyboard, the dialog may also show:Fonts to be installed with the keyboard.
Author name and contact information.
Specific help and readme information (under the readme tab).
Other details.
Note
installs the keyboard for anyone who can log on to your computer. installs the keyboard only for the user account currently logged on to your computer. If you do not see both options, it means you are running as an Administrator and the keyboard will be installed for all users on the computer.
Note
If a keyboard with the same name is already installed, Keyman Desktop will ask you if you want to replace the old keyboard or cancel the installation.Click if asked to configure you computer to work with your new keyboard.
Click to save your settings and exit Keyman Configuration.