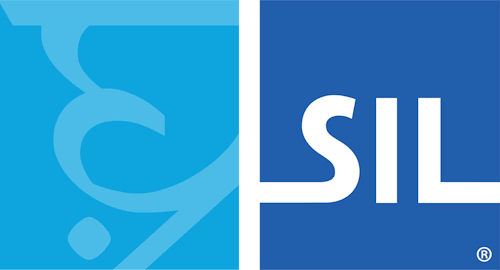Keyman Configuration - Keyboard Layouts Tab
The Keyboard Layouts tab of Keyman Configuration lists all the Keyman keyboards which are currently installed on your computer. You can use the Keyboard Layouts tab to install and uninstall keyboards, enable and disable keyboards, set keyboard hotkeys, show keyboard help and view keyboard details.
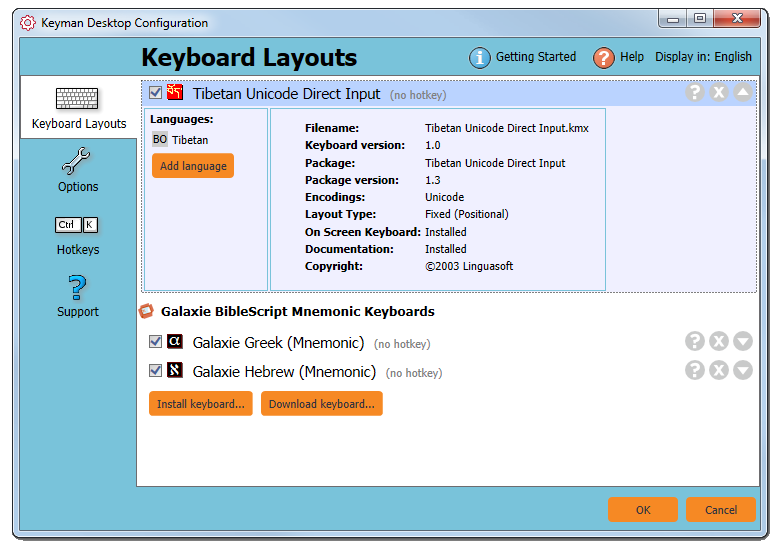
Opening the Keyboard Layouts Tab
To open the Keyboard Layouts tab of Keyman Configuration:
Click on the Keyman Desktop icon
 , on the Windows Taskbar near the clock.
, on the Windows Taskbar near the clock.From the Keyman Desktop menu, select Configuration….
Select the Keyboard Layouts tab.
Tip
Keyman Configuration opens in the same tab you last closed it in.
Installing a Keyboard
There are two ways to install a Keyman keyboard from the Keyboard Layouts tab of Keyman Configuration:
To install a keyboard layout from a local folder, see: Installing a Keyman keyboard from a Folder on Your Computer
To install a keyboard layout from Tavultesoft, see: Downloading & Installing a Keyman Keyboard within Keyman Desktop
Uninstalling a Keyboard
To uninstall a Keyman keyboard from the Keyboard Layouts tab of Keyman Configuration, see: Keyboard Task - Uninstall a Keyboard
Enabling and Disabling a Keyboard
To enable or disable a Keyman keyboard from the Keyboard Layouts tab of Keyman Configuration, see: Keyboard Task - Enable and Disable a Keyboard
Setting a Hotkey
Note
This feature is only available in Keyman Desktop Professional.To set a hotkey for a Keyman keyboard from the Keyboard Layouts tab of Keyman Configuration:
Find a keyboard in the keyboard list.
Click on the (no hotkey) or current hotkey link found beside the keyboard name. The Change Hotkey dialog box will be displayed.
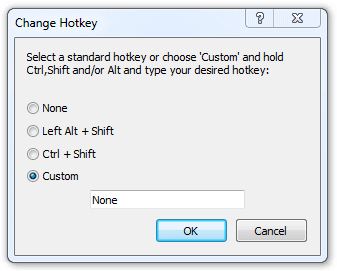
Select a default hotkey or click and type the hotkey you wish to use.
Note
If you press a single letter or Shift plus a single letter, the hotkey will default to Ctrl + Alt plus the letter you pressed, in order to avoid conflicts with standard keyboard input.
Note
To clear a hotkey that has been set previously, click or press Backspace.
Note
Be aware that you can set the hotkey to replace common Windows hotkeys (Ctrl + C, Ctrl + V, etc).
Click to save your selection.
Click again from the Configuration window to apply the changes.
The new hotkey will now be available.
Showing Introductory Help
To show introductory help for a Keyman keyboard from the Keyboard Layouts tab of Keyman Configuration:
Find a keyboard in the keyboard list.
Click on the question mark icon (
 ) beside the keyboard name. The keyboard help documentation will be shown.
) beside the keyboard name. The keyboard help documentation will be shown.
Viewing Keyboard Details
Note
This feature is only available in Keyman Desktop Professional.To view details for a Keyman keyboard from the Keyboard Layouts tab of Keyman Configuration:
Find a keyboard in the keyboard list.
Click on the down arrow (
 ) beside the keyboard name. The keyboard information window will expand.
) beside the keyboard name. The keyboard information window will expand.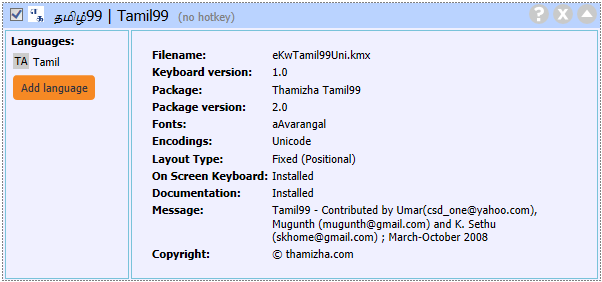
In the information window you can view keyboard details, including:
Keyboard filename.
Keyboard package name.
Keyboard version number.
Keyboard encodings.
Keyboard layout type.
On Screen Keyboard status.
Documentation status.
Copyright details.
Installation details.
Associating a keyboard with a Windows language
All Keyman keyboards are associated with a Windows language by default. To change the association, or add a new association (Professional edition users only), see the following: