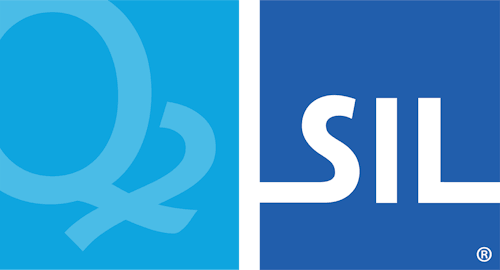Keyman Configuration - Support Tab
The Support tab of Keyman Configuration displays Keyman Desktop version information, registration status, proxy settings and support tools. You can use the Support tab to run a support diagnostic, check Windows language settings, check for updates, configure proxy settings and view Keyman Desktop version information and registration status.
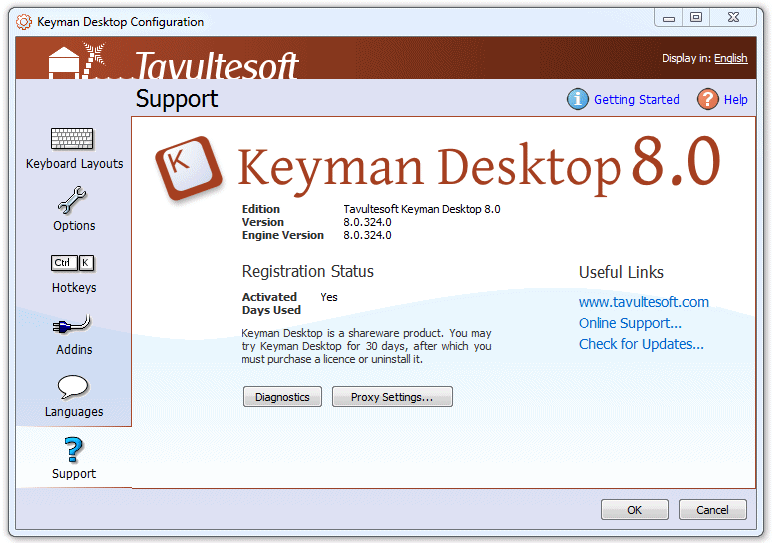
Opening the Support Tab
To open the Support tab of Keyman Configuration:
Click on the Keyman Desktop icon
 , on the Windows Taskbar near the clock.
, on the Windows Taskbar near the clock.From the Keyman Desktop menu, select Configuration….
Select the Support tab.
Tip
Keyman Configuration opens in the same tab you last closed it in.
Sending a Diagnostic
You can send a support diagnostic to Tavultesoft from the Support tab of Keyman Configuration. You may need to send a support diagnostic if you are having a technical difficulty with Keyman Desktop. The support diagnostic will collect critical diagnostic information from your computer and generate a report.
To send a support diagnostic:
Click in the Support tab of Keyman Configuration.
Select 'Diagnostic…'.
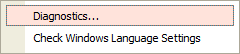
Wait while your diagnostic data is collected.
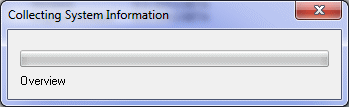
Click .
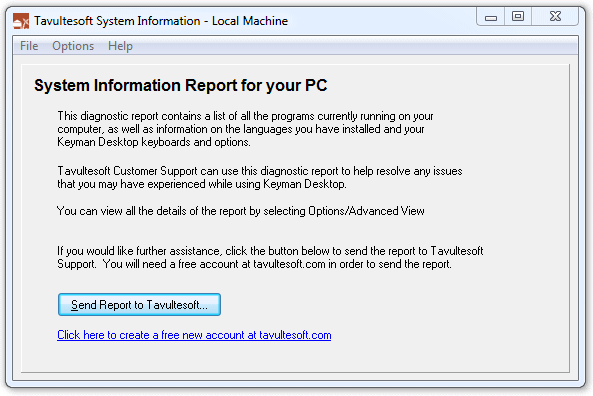
Fill in your details, including details about the problem and any error messages you received.
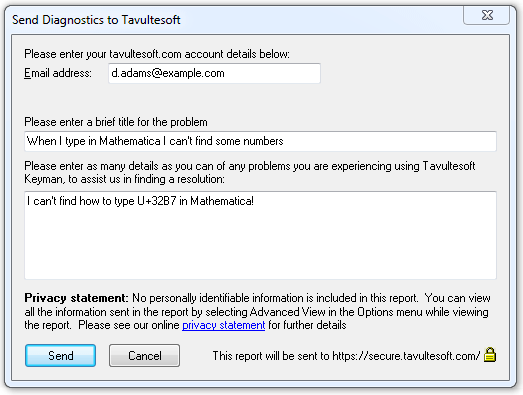
Click .
When we receive your support diagnostic, we will review it and reply promptly, working with you to help you find a solution to your issue.
Checking Windows Language Settings
You can run a test to see if your Windows language settings are correct for your currently installed Keyman keyboards. To run a test:
Click in the Support tab of Keyman Configuration.
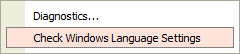
Select 'Check Windows Language Settings'.
You will then see one of two possible screens:
If all settings are correct, click .
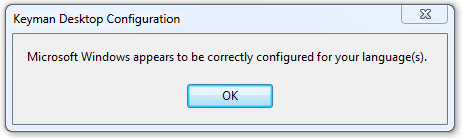
Otherwise, you will be presented with the Language Configuration Tasks menu. You have three options:
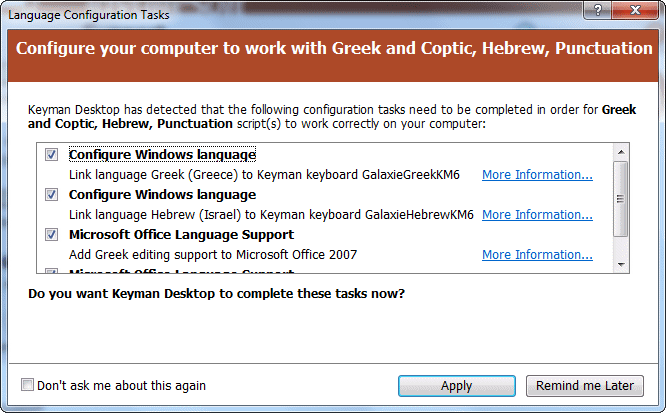
Click to apply the suggested configuration tasks.
Click to make the decision the next time you restart Keyman Desktop.
Tick 'Don't ask me about this again' and click to reject the suggested configuration tasks.
Checking for Updates
To check for Keyman Desktop updates, from the Support tab of Keyman Configuration click the 'Check for Updates…' link. You can also download and install Keyman Desktop again from the Tavultesoft website.
Changing Proxy Settings
The button allows authorised users to alter proxy server configuration. For more information, see: Proxy Configuration
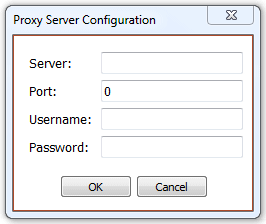
About Version and Activation Information
You can view version details and registration status from the Support tab of Keyman Configuration. In the Support tab you will see:
- Version Detals
Edition — Details on your current edition of Keyman Desktop.
Note
If you are running Keyman Desktop Light, you will see an button at the bottom left of the Keyman Configuration menu. If you are running Keyman Desktop Professional you will not see any buttons at the bottom left of Keyman Configuration.
Version — The current Keyman Desktop version number
Engine Version — The version number of the Keyman Engine
- Registration Status
Activated — Displays 'Yes' if Keyman Desktop is activated and 'No' if not.
Days Used — Shows how many days remain in a free 30-day trial of Keyman Desktop. This field is blank once you activate Keyman Desktop.