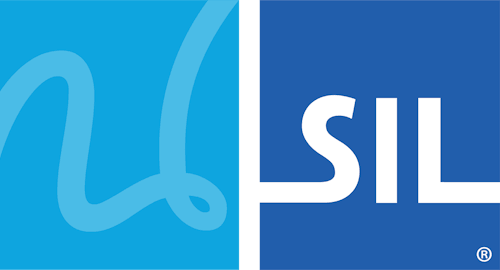Step 4: Setting up menus for the product
In the Branding Editor, click the tab.
There are 4 different menus and toolbars that can be customised in the Keyman Engine user interface, selectable from the top left corner of the Tray Menu tab:
Tool Tray Left Button Menu is displayed when you click the left mouse button on the icon in the taskbar notification area.
Tool Tray Right Button Menu is displayed when you click the right mouse button on the icon in the taskbar notification area.
On Screen Keyboard Toolbar is, as the name suggests, the toolbar that is displayed at the top of the On Screen Keyboard window.
On Screen Keyboard Context Menu is the menu displayed when you click the right mouse button on most parts of the On Screen Keyboard window.
Under the combo box that lists the different menus is the list of items in the selected menu. There are 4 different types of items that you can add to a menu:
Text: A text string with an optional icon to the left (on the toolbar, the text is displayed as a hint for the button)
Graphic: A pair of images - selected and unselected, that can be displayed in place of text. This type should not be used for the toolbar.
Separator: On the menu, a horizontal line between items; on the toolbar, a gap between two buttons.
Keyboards List: This 'virtual' item expands out to multiple items, listing all the keyboards loaded for the product.
For each of the Text and Graphic items, you should choose an Action for the item. The available actions are fairly self-explanatory. The Run Program command is executed from the same location as the product is installed into; you should surround application names by double quotes, and prefix any files that are in the product install folder with ".\". For example, ".\kmshell.exe" -c .
You can move items up and down the list with and , and move an item to another menu with . Note that will only take effect within the editor window - the font for menu items within the user interface is controlled by the locale, through the Strings tab.